HTC S730 User Manual - Page 45
Making a Video Call, Make a call from Speed Dial, Make a call from SIM Manager
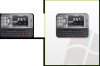 |
View all HTC S730 manuals
Add to My Manuals
Save this manual to your list of manuals |
Page 45 highlights
Using Phone Features 45 Make a call from Speed Dial You can make calls using Speed Dial. To learn how to use Speed Dial, see "Speed Dial" in Chapter 10. Make a call from SIM Manager 1. Click Start > Expert > SIM Manager. Wait for the contents of your SIM/USIM card to load. 2. Choose the contact you want to call and click Menu > Call. For more information about SIM Manager, see Chapter 5. 2.3 Making a Video Call This phone allows you to make video calls when you are within a 3G network coverage area. You need to install a 3G-enabled USIM card to make video calls. To make a video call • Enter the phone number, and then click Menu > Video Call. • In Contacts, select the contact, and then click Menu > Video Call. Note The caller's image will appear on the screen after about 3 to 5 seconds after connection, depending on the signal strength. The streaming video quality may also be influenced by the signal strength. If the video call is unsuccessful, a message pops up asking you if you want to try again. You can make a voice call or send an SMS/MMS message instead. Change Video Call settings While on a video call, you can change certain settings such as the size of the image, brightness of the image, the camera to use, and more. The following image shows the Video Call screen and control buttons during an ongoing call.















