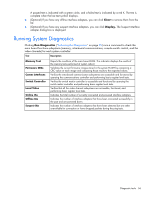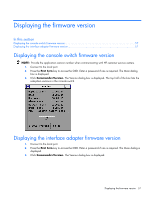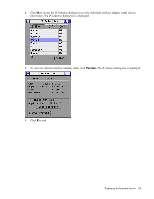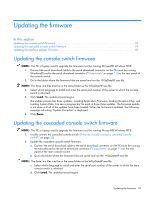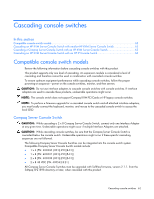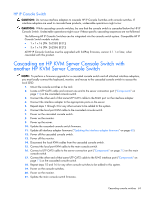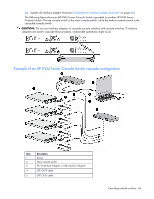HP 0x2x32 KVM Server Console Switch Maintenance and Service Guide - Page 60
Updating the interface adapter firmware
 |
View all HP 0x2x32 manuals
Add to My Manuals
Save this manual to your list of manuals |
Page 60 highlights
The update process has three updates-Loading Application Firmware, Loading Graphics Chip, and Loading System Data. You see a progress bar for each of those three updates. The firmware update is not done until all of the updates have been loaded. When the firmware is updated, the following message indicating "Update Complete" is displayed. e. Click Done. 3. Update the attached interface adapter firmware ("Updating the interface adapter firmware" on page 60). 4. Power off the cascaded console switch. 5. Disconnect the local KVM cables from the cascaded console switch. 6. Connect the local port KVM cables to the main console switch. 7. Power on the main console switch. 8. Power on the cascaded console switch. Updating the interface adapter firmware There are two ways to update the interface adapter firmware, simultaneously ("Updating the interface adapter firmware simultaneously" on page 60) and individually ("Updating the interface adapter firmware individually" on page 60). The servers attached to the interface adapters must be powered on while updating the firmware. Updating the interface adapter firmware simultaneously 1. From the Main dialog box, click Commands>IA Status. The IA Status dialog box is displayed. 2. Select PS/2 or USB, then click Upgrade. The IA Upgrade dialog box is displayed. 3. Click OK to save settings. 4. Press the Esc key to return to the Main dialog box. The OSD indicators are displayed as yellow while the upgrade is in progress. The indicators change to red and then to green when the upgrade is complete. NOTE: Wait until the OSD indicators are displayed as green before continuing. Updating the interface adapter firmware individually 1. From the Main dialog box, click Commands>Version. The Version dialog box is displayed. Updating the firmware 60