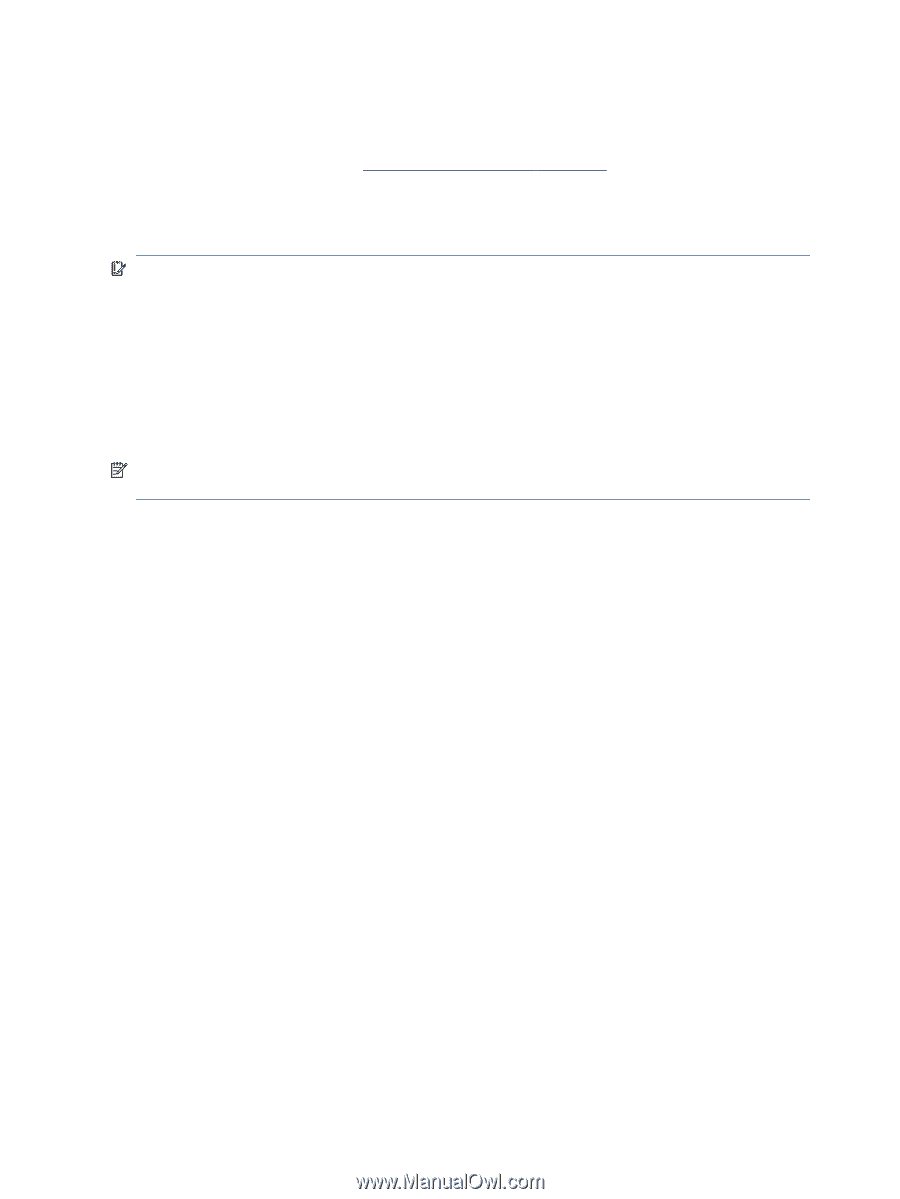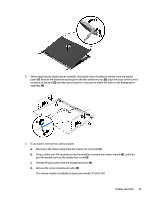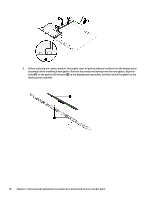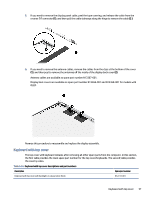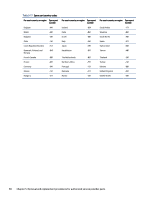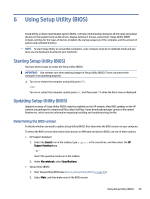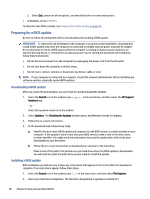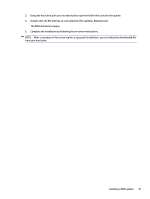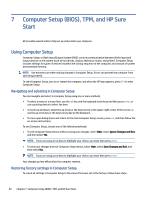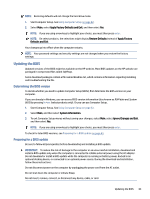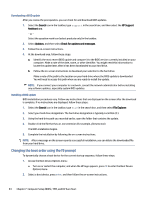HP 1000-1200 Maintenance and Service Guide 1 - Page 67
Preparing for a BIOS update, Downloading a BIOS update
 |
View all HP 1000-1200 manuals
Add to My Manuals
Save this manual to your list of manuals |
Page 67 highlights
3. Select Exit, select one of the options, and then follow the on-screen instructions. ● In Windows, press ctrl+alt+s. To check for later BIOS versions, see Preparing for a BIOS update on page 60. Preparing for a BIOS update Be sure to follow all prerequisites before downloading and installing a BIOS update. IMPORTANT: To reduce the risk of damage to the computer or an unsuccessful installation, download and install a BIOS update only when the computer is connected to reliable external power using the AC adapter. Do not download or install a BIOS update while the computer is running on battery power, docked in an optional docking device, or connected to an optional power source. During the download and installation, follow these instructions: ● Do not disconnect power from the computer by unplugging the power cord from the AC outlet. ● Do not shut down the computer or initiate Sleep. ● Do not insert, remove, connect, or disconnect any device, cable, or cord. NOTE: If your computer is connected to a network, consult the network administrator before installing any software updates, especially system BIOS updates. Downloading a BIOS update After you review the prerequisites, you can check for and download BIOS updates. 1. Select the Search icon in the taskbar, type support in the search box, and then select the HP Support Assistant app. - or - Select the question mark icon in the taskbar. 2. Select Updates. The Checking for Updates window opens, and Windows checks for updates. 3. Follow the on-screen instructions. 4. At the download area, follow these steps: a. Identify the most recent BIOS update and compare it to the BIOS version currently installed on your computer. If the update is more recent than your BIOS version, make a note of the date, name, or other identifier. You might need this information to locate the update later, after it has been downloaded to your hard drive. b. Follow the on-screen instructions to download your selection to the hard drive. Make a note of the path to the location on your hard drive where the BIOS update is downloaded. You will need to access this path when you are ready to install the update. Installing a BIOS update BIOS installation procedures vary. Follow any instructions that appear on the screen after the download is complete. If no instructions appear, follow these steps. 1. Select the Search icon in the taskbar, type file in the search box, and then select File Explorer. 2. Select your hard drive designation. The hard drive designation is typically Local Disk (C:). 60 Chapter 6 Using Setup Utility (BIOS)