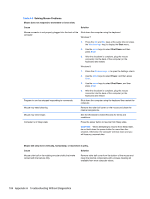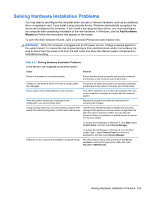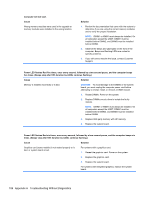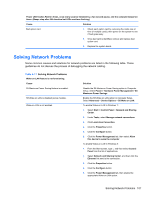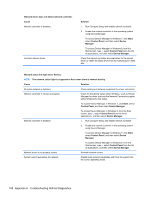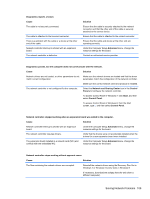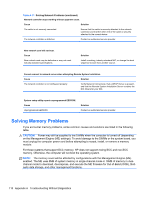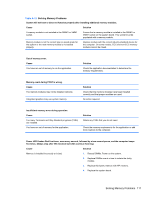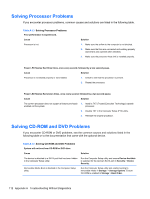HP 1155 Maintenance & Service Guide HP 1155 All-in-One Business PC - Page 114
Solving Network Problems
 |
View all HP 1155 manuals
Add to My Manuals
Save this manual to your list of manuals |
Page 114 highlights
Power LED flashes Red ten times, once every second, followed by a two second pause, and the computer beeps ten times. (Beeps stop after fifth iteration but LEDs continue flashing.) Cause Solution Bad option card. 1. Check each option card by removing the cards one at time (if multiple cards), then power on the system to see if fault goes away. 2. Once bad card is identified, remove and replace bad option card. 3. Replace the system board. Solving Network Problems Some common causes and solutions for network problems are listed in the following table. These guidelines do not discuss the process of debugging the network cabling. Table A-11 Solving Network Problems Wake-on-LAN feature is not functioning. Cause S5 Maximum Power Saving feature is enabled. S5 Wake on LAN is disabled (some models). Wake-on-LAN is not enabled. Solution Disable the S5 Maximum Power Saving option in Computer Setup. Select Power > Hardware Power Management > S5 Maximum Power Savings. Enable the S5 Wake on LAN option in Computer Setup. Select Advanced > Device Options > S5 Wake on LAN. To enable Wake-on-LAN in Windows 7: 1. Select Start > Control Panel > Network and Sharing Center. 2. Under Tasks, select Manage network connections. 3. Click Local Area Connection. 4. Click the Properties button. 5. Click the Configure button. 6. Click the Power Management tab, then select Allow this device to wake the computer. To enable Wake-on-LAN in Windows 8: 1. From the Start screen, type c, and then select Control Panel from the list of applications. 2. Select Network and Sharing Center, and then click the Ethernet link next to the connection. 3. Click the Properties button. 4. Click the Configure button. 5. Click the Power Management tab, then enable the appropriate Wake-on LAN option. Solving Network Problems 107