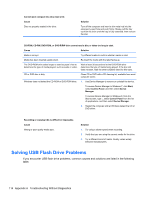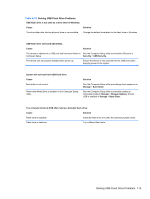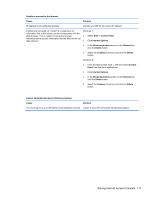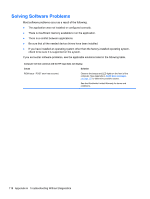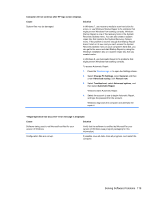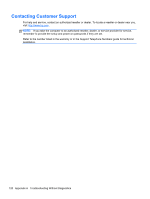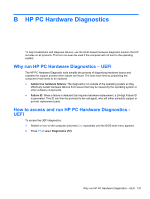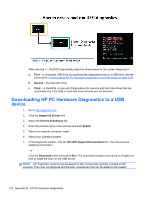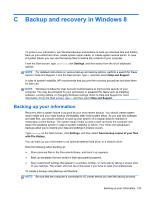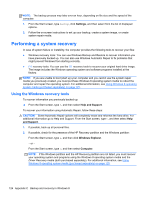HP 1155 Maintenance & Service Guide HP 1155 All-in-One Business PC - Page 126
Automatic Repair, Advanced options
 |
View all HP 1155 manuals
Add to My Manuals
Save this manual to your list of manuals |
Page 126 highlights
Computer will not continue after HP logo screen displays. Cause Solution System files may be damaged. In Windows 7, use recovery media to scan hard drive for errors, or use Windows Startup Repair to fix problems that might prevent Windows from starting correctly. Windows Startup Repair is one of the recovery tools in the System Recovery Options menu. You can also create a system repair disc that contains the System Recovery Options menu. If the problem is severe enough that Startup Repair doesn't start on its own and you can't access the System Recovery Options menu on your computer's hard disk, you can get to the menu and start Startup Repair by using the Windows installation disc or a system repair disc that you created earlier. In Windows 8, use Automatic Repair to fix problems that might prevent Windows from starting correctly. To access Automatic Repair: 1. Press the Windows logo + l to open the Settings charm. 2. Select Change PC Settings, select General, and then under Advanced startup, click Restart now. 3. Select Troubleshoot, select Advanced options, and then select Automatic Repair. Windows starts Automatic Repair. 4. Select the account to use to begin Automatic Repair, and type the password for the account. Windows diagnoses the computer and attempts the repair it. "Illegal Operation has Occurred" error message is displayed. Cause Solution Software being used is not Microsoft-certified for your version of Windows. Verify that the software is certified by Microsoft for your version of Windows (see program packaging for this information). Configuration files are corrupt. If possible, save all data, close all programs, and restart the computer. Solving Software Problems 119