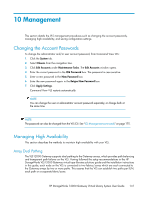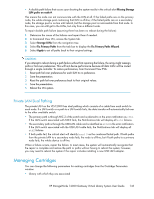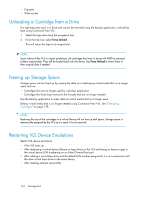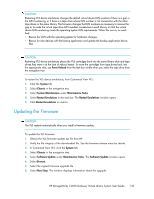HP 12000 HP StorageWorks 12000 Gateway Virtual Library System User Guide (AH81 - Page 140
Adding and Removing Barcode Templates, System, Cartridges, Remove, Barcode Prefix, Digit Length
 |
View all HP 12000 manuals
Add to My Manuals
Save this manual to your list of manuals |
Page 140 highlights
Adding and Removing Barcode Templates You can add and remove (delete), but not edit, cartridge barcode templates at any time. NOTE: Deleting a barcode template does not affect the cartridges that were created using it. To add or delete a barcode template, from Command View VLS: 1. Click the System tab. 2. Select Cartridges in the navigation tree. 3. Click Add/Remove Barcode Templates in the task bar. The Add/Remove Barcode Templates window opens. 4. To delete a barcode template, click the Remove button for the barcode template. The window refreshes when the deletion operation is finished. 5. To add a barcode template: a. Enter the barcode prefix (one to five alpha characters) in the Barcode Prefix box. b. Enter the number of digits for the barcode number in the Digit Length box. c. Enter the barcode suffix (one to two alpha characters) in the Barcode Suffix box. d. Enter the starting barcode number in the Starting # box. e. Click Add to add the new barcode template. f. To add another barcode template, repeat these steps. 140 Configuration