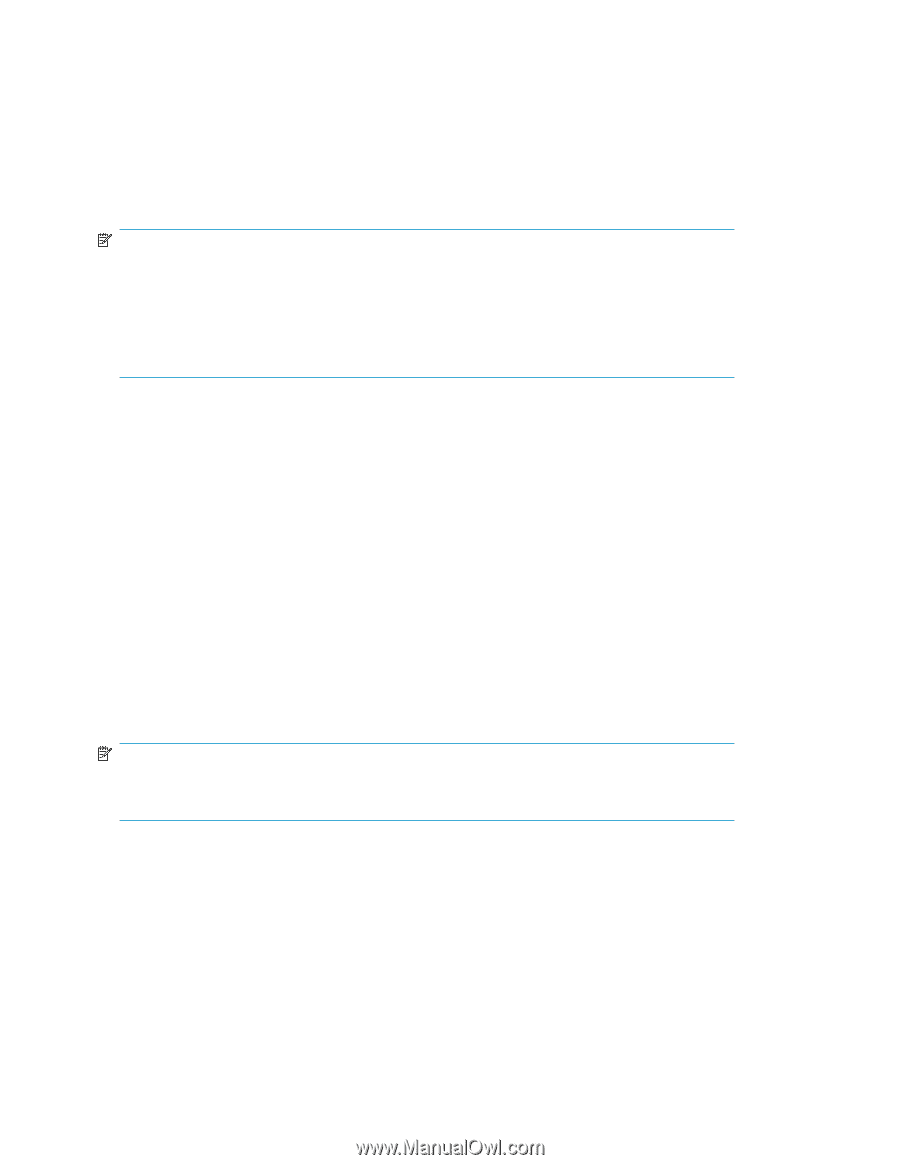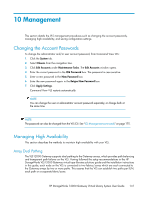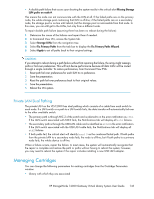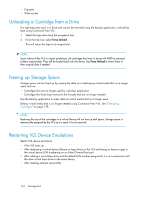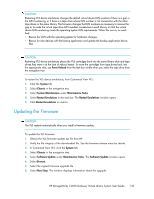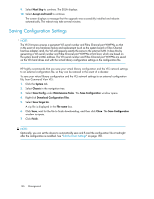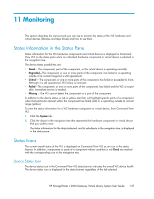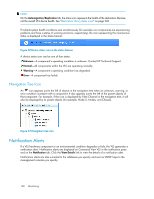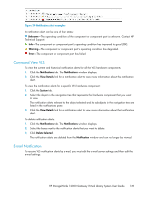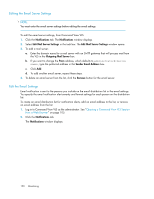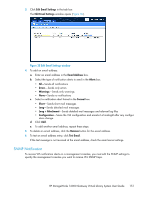HP 12000 HP StorageWorks 12000 Gateway Virtual Library System User Guide (AH81 - Page 146
Saving Configuration Settings, file, from Command View VLS
 |
View all HP 12000 manuals
Add to My Manuals
Save this manual to your list of manuals |
Page 146 highlights
9. Select Next Step to continue. The EULA displays. 10. Select Accept and Install to continue. The screen displays a message that the upgrade was successfully installed and reboots automatically. The reboot may take several minutes. Saving Configuration Settings NOTE: The VLS firmware ensures a persistent VLS serial number and Fibre Channel port WWPNs, so that in the event of any hardware failure and replacement (such as the system board or Fibre Channel host bus adapter card), the VLS still appears exactly the same to the external SAN. It does this by generating a VLS serial number and Fibre Channel port WWPNs at first boot, which are based on the system board's MAC address. The VLS serial number and Fibre Channel port WWPNs are saved on the VLS hard drives and with the virtual library configuration settings in the configuration file. HP highly recommends that you save your virtual library configuration and the VLS network settings to an external configuration file, so they can be restored in the event of a disaster. To save your virtual library configuration and the VLS network settings to an external configuration file, from Command View VLS: 1. Click the System tab. 2. Select Chassis in the navigation tree. 3. Select Save Config under Maintenance Tasks. The Save Configuration window opens. 4. Right-click Download Configuration Files. 5. Select Save Target As. A zip file is displayed in the File name box. 6. Click Save, wait for the file to finish downloading, and then click Close. The Save Configuration window re-opens. 7. Click Finish. NOTE: Optionally, you can set the device to automatically save and E-mail the configuration file at midnight after the configuration is modified. See "Edit the Email Settings" on page 150. 146 Management