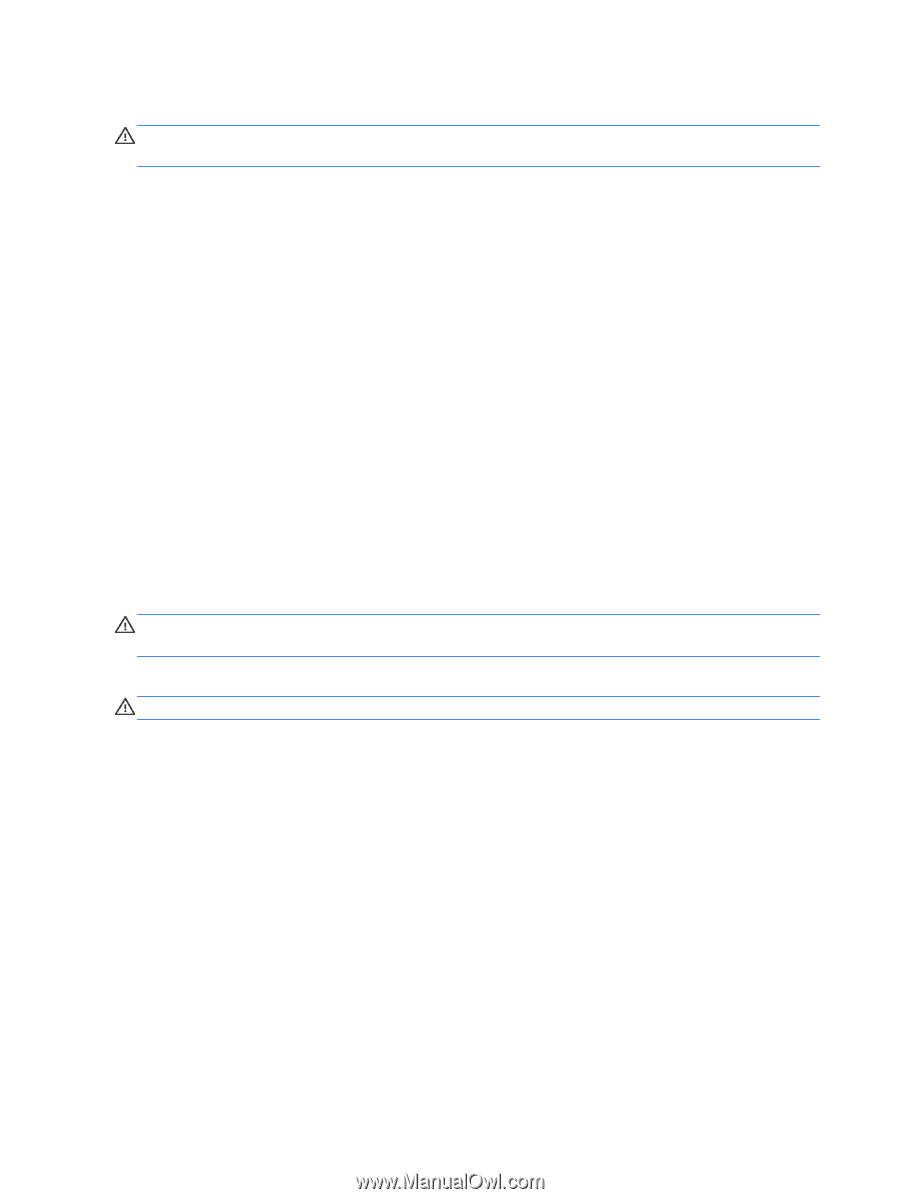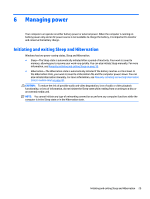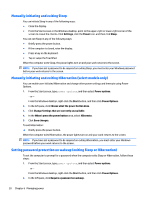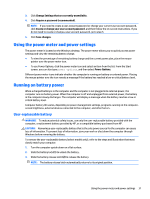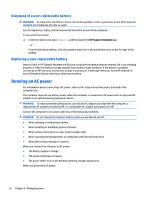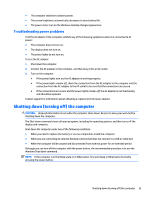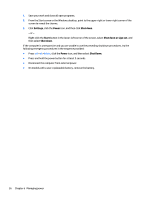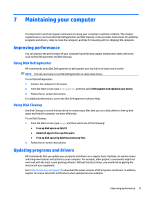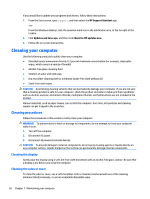HP 14-y000 User Guide - Page 44
Disposing of a user-replaceable battery, Running on AC power
 |
View all HP 14-y000 manuals
Add to My Manuals
Save this manual to your list of manuals |
Page 44 highlights
Disposing of a user-replaceable battery WARNING! To reduce the risk of fire or burns, do not disassemble, crush, or puncture; do not short external contacts; do not dispose of in fire or water. See the Regulatory, Safety and Environmental Notices for proper battery disposal. To access this document: ▲ From the Start screen, type support, and then select the HP Support Assistant app. ‒ or - From the Windows desktop, click the question mark icon in the notification area, at the far right of the taskbar. Replacing a user-replaceable battery Battery Check in HP Support Assistant notifies you to replace the battery when an internal cell is not charging properly or when the battery storage capacity has reached a weak condition. If the battery is possibly covered by an HP warranty, instructions include a warranty ID. A message refers you to the HP website for more information about ordering a replacement battery. Running on AC power For information about connecting to AC power, refer to the Setup Instructions poster provided in the computer box. The computer does not use battery power when the computer is connected to AC power with an approved AC adapter or an optional docking/expansion device. WARNING! To reduce potential safety issues, use only the AC adapter provided with the computer, a replacement AC adapter provided by HP, or a compatible AC adapter purchased from HP. Connect the computer to AC power under any of the following conditions: WARNING! Do not charge the computer battery while you are aboard aircraft. ● When charging or calibrating a battery ● When installing or modifying system software ● When writing information to a disc (select models only) ● When running Disk Defragmenter on computers with internal hard drives ● When performing a backup or recovery When you connect the computer to AC power: ● The battery begins to charge. ● The screen brightness increases. ● The power meter icon on the Windows desktop changes appearance. When you disconnect AC power: 34 Chapter 6 Managing power