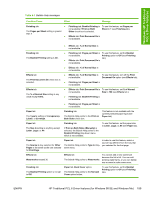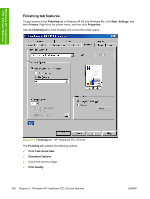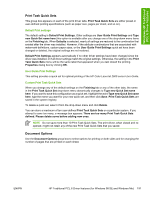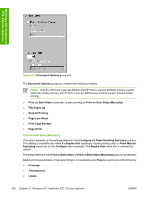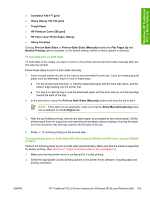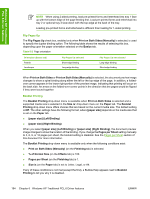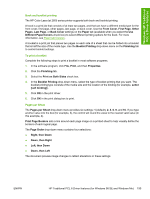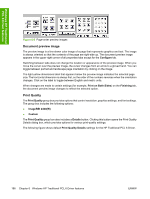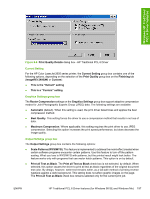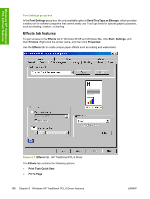HP 2605dn HP Color LaserJet 2605/2605dn/2605dtn - Software Technical Reference - Page 217
To manually print on both sides - laser printer
 |
View all HP 2605dn manuals
Add to My Manuals
Save this manual to your list of manuals |
Page 217 highlights
Windows HP Traditional PCL 6 Driver features ● Cardstock 106-177 g/m2 ● Heavy Glossy 121-163 g/m2 ● Tough Paper ● HP Premium Cover 200 g/m2 ● HP Color Laser Photo Paper, Glossy ● Heavy Envelope Clicking Print on Both Sides or Print on Both Sides (Manually) makes the Flip Pages Up and Booklet Printing options available. In the default setting, neither of these options is selected. To manually print on both sides To both sides of the media, you have to return to the printer and reinsert the media manually after the first side has printed. Follow these steps to print on both sides manually: 1. Insert enough media into one of the trays to accommodate the print job. If you are loading special paper such as letterhead, load it in one of these ways. ● For the priority feed slot (tray 1), load the letterhead paper with the front side down, and the bottom edge leading into the printer first. ● For tray 2 or optional tray 3, load the letterhead paper with the front side up, and the top edge toward the back of the tray. 2. In the print driver, select the Print on Both Sides (Manually) option and send the job to print. NOTE If this option is not selectable, make sure that the Allow Manual Duplexing check box is selected on the Configure tab. 3. After the job finishes printing, remove any blank paper as prompted by the control panel. Lift the printed stack from the output bin and insert the printed stack without rotating or turning the stack over into the printer tray that was used for the first part of the job. 4. Press to continue printing on the second side. To automatically print on both sides (HP Color LaserJet 2605dn and HP Color LaserJet 2605dtn printers) Perform the following steps to print on both sides (automatically). Make sure that the media is supported for duplex printing. (See {Xref Error! Target must have a title or be a paragraph.}). 1. Make sure that the printer driver is configured for 2-sided printing. 2. Select the appropriate 2-sided printing options in the printer driver software, including page and binding orientation. ENWW HP Traditional PCL 6 Driver features (for Windows 98 SE and Windows Me) 193