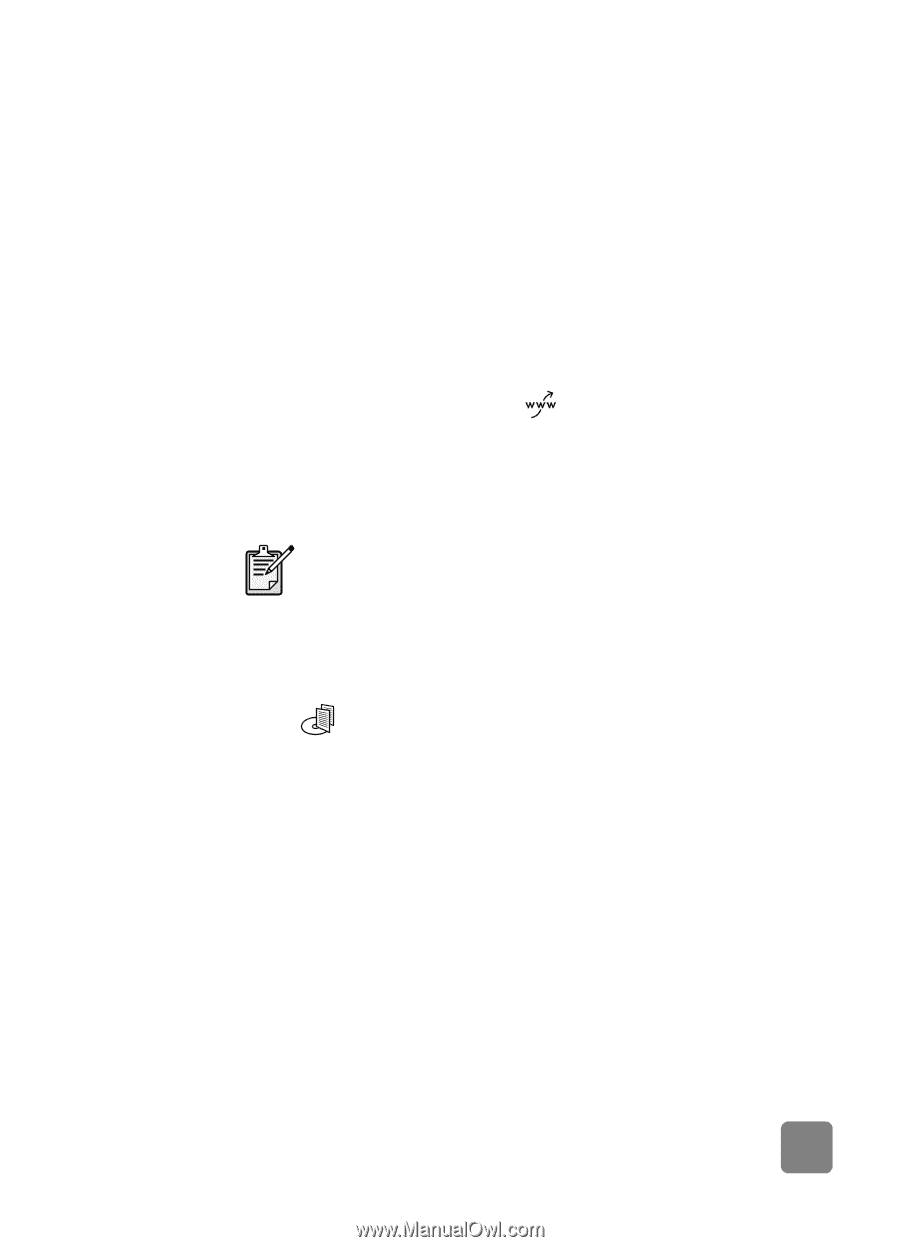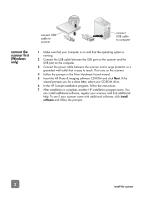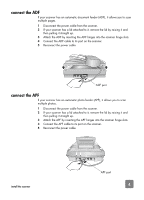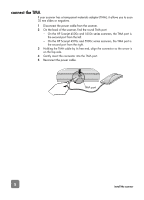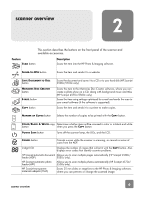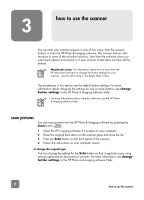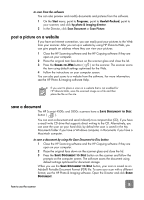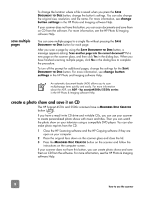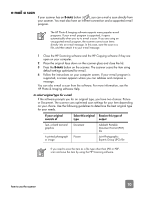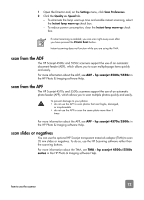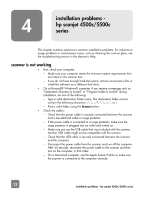HP 4570C HP Scanjet 4500 and 5500 series scanners - (English) User Manual - Page 13
post a picture on a website, save a document - windows 7
 |
UPC - 808736181358
View all HP 4570C manuals
Add to My Manuals
Save this manual to your list of manuals |
Page 13 highlights
to scan from the software You can also preview and modify documents and pictures from the software. 1 On the Start menu, point to Programs, point to Hewlett-Packard, point to your scanner, and click hp photo & imaging director. 2 In the Director, click Scan Document or Scan Picture. post a picture on a website If you have an Internet connection, you can easily post your pictures to the Web from your scanner. After you set up a website by using HP Share-to-Web, you can give people an address where they can view your pictures. 1 Close the HP Scanning software and the HP Copying software if they are open on your computer. 2 Place the original item face down on the scanner glass and close the lid. 3 Press the SHARE-TO-WEB button ( ) on the scanner. The scanner scans the item using default settings optimized for the Web. 4 Follow the instructions on your computer screen. You can also post scans to a website from the software. For more information, see the HP Photo & Imaging software Help. If you want to place a scan on a website that is not enabled for HP Share-to-Web, save the scanned image as a file and then place the file on the site. save a document The HP Scanjet 4500c and 5550c scanners have a SAVE DOCUMENT TO DISC button ( ). You can scan a document and send it directly to a compact disc (CD), if you have a read/write CD drive that supports direct writing to the CD. Alternatively, you can save the scan on your hard disk; by default the scan is saved in the My Documents folder if you have a Windows computer, in Documents if you have a Macintosh computer. to save a document by using the Save Document to Disc button 1 Close the HP Scanning software and the HP Copying software if they are open on your computer. 2 Place the original face down on the scanner glass and close the lid. 3 Press the SAVE DOCUMENT TO DISC button on the scanner and follow the prompts on the computer screen. The software scans the document using default settings optimized for document storage. When you use the SAVE DOCUMENT TO DISC button, your scan is saved as an Adobe® Portable Document Format (PDF) file. To save your scan with a different format, use the HP Photo & Imaging software. Open the Director and click SCAN DOCUMENT. how to use the scanner 8