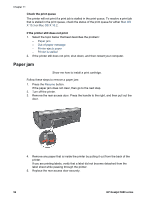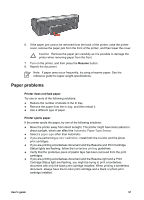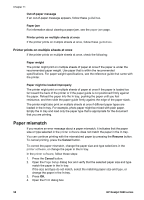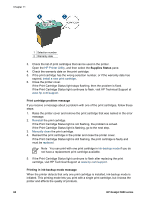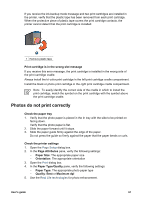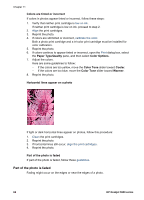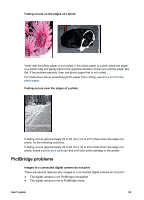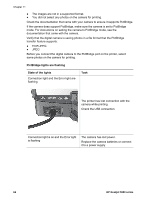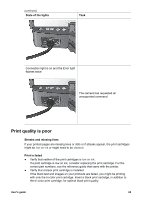HP 5940 User Guide - (Macintosh) - Page 62
Supplies Status, Print cartridge problem message, Printing in ink-backup mode message - printer manual
 |
View all HP 5940 manuals
Add to My Manuals
Save this manual to your list of manuals |
Page 62 highlights
Chapter 11 1 Selection number 2 Warranty date 3. Check the list of print cartridges that can be used in the printer. Open the HP Printer Utility, and then select the Supplies Status pane. 4. Check the warranty date on the print cartridge. 5. If the print cartridge has the wrong selection number, or if the warranty date has expired, install a new print cartridge. 6. Close the printer cover. If the Print Cartridge Status light stops flashing, then the problem is fixed. If the Print Cartridge Status light continues to flash, visit HP Technical Support at www.hp.com/support. Print cartridge problem message If you receive a message about a problem with one of the print cartridges, follow these steps: 1. Raise the printer cover and remove the print cartridge that was named in the error message. 2. Reinstall the print cartridge. If the Print Cartridge Status light is not flashing, the problem is solved. If the Print Cartridge Status light is flashing, go to the next step. 3. Manually clean the print cartridge. 4. Reinsert the print cartridge in the printer and close the printer cover. If the Print Cartridge Status light is still flashing, the print cartridge is faulty and must be replaced. Note You can print with one print cartridge in ink-backup mode if you do not have a replacement print cartridge available. 5. If the Print Cartridge Status light continues to flash after replacing the print cartridge, visit HP Technical Support at www.hp.com/support. Printing in ink-backup mode message When the printer detects that only one print cartridge is installed, ink-backup mode is initiated. This printing mode lets you print with a single print cartridge, but it slows the printer and affects the quality of printouts. 60 HP Deskjet 5900 series