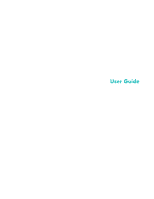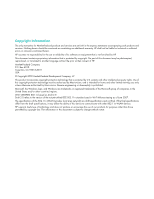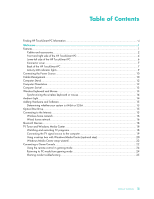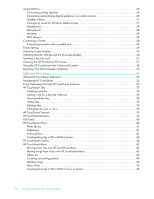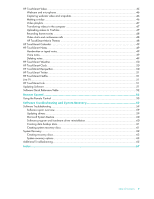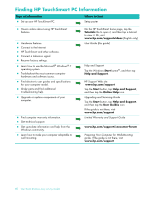HP 600-1055 User Guide
HP 600-1055 - TouchSmart - 4 GB RAM Manual
 |
UPC - 884962290354
View all HP 600-1055 manuals
Add to My Manuals
Save this manual to your list of manuals |
HP 600-1055 manual content summary:
- HP 600-1055 | User Guide - Page 1
User Guide - HP 600-1055 | User Guide - Page 2
services are set forth in the express statements accompanying such products and services. Nothing herein should be construed as constituting an additional warranty. HP this device to communicate with other 802.11n WLAN devices. HP supports lawful use of technology and does not endorse or encourage - HP 600-1055 | User Guide - Page 3
HP TouchSmart PC 4 Lower-left side of the HP TouchSmart PC 6 Connector cover...7 Back of the HP TouchSmart PC 7 Activity LED indicator lights...9 Connecting the Power Source ...10 Cable Management...10 Computer Stand ...12 Computer Orientation ...12 Computer source to the computer 19 Using a set - HP 600-1055 | User Guide - Page 4
31 Cleaning the HP TouchSmart PC Screen 31 Using the HP TouchSmart with Safety and Comfort 32 Recycling Your Old Computer Hardware 33 Software Overview ...35 What Is HP TouchSmart Software 35 Navigating HP TouchSmart ...35 Touch Techniques Outside HP TouchSmart Software 37 HP TouchSmart Tiles - HP 600-1055 | User Guide - Page 5
...50 HP TouchSmart Clock ...50 HP TouchSmart Recipe Box...50 HP TouchSmart Twitter ...51 HP TouchSmart Netflix ...51 Live TV...51 HP TouchSmart Link ...51 Updating Software ...51 Software Quick Reference Table 52 Remote Control ...55 Using the Remote Control ...55 Software Troubleshooting and - HP 600-1055 | User Guide - Page 6
find additional troubleshooting help. Upgrade or replace components of your computer. Find computer warranty information. Get technical support. Get up-to-date information and help from the Windows community. Learn how to make your computer adaptable to wall mounting. On the HP TouchSmart home page - HP 600-1055 | User Guide - Page 7
makes wall mounting a good choice for the HP TouchSmart PC. The hardware to adapt the computer for wall mounting (not the actual wall mount ** Features vary by model. Your computer may not exactly match the illustrations and descriptions in this guide. *** VESA mount adapter availability varies - HP 600-1055 | User Guide - Page 8
(batteries installed), and receiver Cleaning cloth Setup poster and documentation Computers with TV Tuners Infrared (IR) emitter cable Y-audio composite cable Remote control 2 User Guide (Features may vary by model) Use to connect computer to power source. Use to control some software and functions - HP 600-1055 | User Guide - Page 9
. Connector type may vary. For connecting the TV signal source to the computer from a set-top box. For connecting game console and TV signal source from a set-top box. For use with an HDMI-supported game console or TV set-top box. TV tuner (composite video to S-Video) adapter For connecting - HP 600-1055 | User Guide - Page 10
side of the HP TouchSmart PC Features and configurations vary by model D ED C C F B M A G H I J L K Item Description A LCD display optimized for touch State-of-the-art 58.4-cm (23-in) diagonal widescreen high-definition display with HP BrightView technology.* HP BrightView technology - HP 600-1055 | User Guide - Page 11
HP TouchSmart button Turn your HP TouchSmart PC on and open your HP TouchSmart software. Or, if the computer is already turned on, press the button to open the HP TouchSmart Pro (MS-Pro) memory cards. Your memory card reader also supports adapters for the following memory cards: Mini SD, RS-MMC, - HP 600-1055 | User Guide - Page 12
law. Lower-left side of the HP TouchSmart PC Features and configurations vary by model A B C D Connector A Ambient Light button (select models only) B USB 2.0 C Audio Line In D Headphones Function The HP TouchSmart Ambient Light casts a glow from the computer base. Ambient Light is turned off - HP 600-1055 | User Guide - Page 13
(B). Replace the connector cover by aligning the hooks on the right edge of the cover with the slots on the computer, and then pressing it until it snaps into place. A B Back of the HP TouchSmart PC Features and configurations vary by model A B C D E F G L H I J M K N O P Welcome - HP 600-1055 | User Guide - Page 14
if you do not use a set-top box. A remote control is included with select models only. L Computer stand Slide the stand for stability and best viewing angle. The stand supports an adjustable tilt angle between 5 degrees and 40 degrees from the vertical. M Security lock slot Insert a security - HP 600-1055 | User Guide - Page 15
following are the activity indicator light-emitting diodes (LEDs) on your HP TouchSmart PC: LED What it Does A Webcam Indicates webcam activity. B Power /write capacity. E Remote control IR receiver Indicates that your computer is working with your remote control to (select models only) - HP 600-1055 | User Guide - Page 16
. Route the power cord through the notch in the computer stand, and then plug the power cord into an AC power source through a surge protector/uninterruptible power supply (UPS). Cable Management The HP TouchSmart PC includes a cable-management feature located behind the back connector cover - HP 600-1055 | User Guide - Page 17
2 Route your cables through the cable routing clip (C), and out from the back of the computer. C 3 Replace the connector cover by aligning the hooks on the right edge of the cover with the slots on the computer, and then pressing it until it snaps into place. Then, route the cables through the open - HP 600-1055 | User Guide - Page 18
Computer Stand The HP TouchSmart PC is shipped with the computer stand secured against the back of the computer. To assure that the computer is in a stable position on your desktop, pull the computer stand open until it snaps into place. Then, if you want to change the angle of the HP TouchSmart PC - HP 600-1055 | User Guide - Page 19
the Power switch on the bottom of the mouse is in the On position (the keyboard does not have a Power switch). Then, turn on the computer. If you have trouble using the keyboard and mouse, manually synchronize them as explained in the next procedure. The keyboard is designed to fit under your - HP 600-1055 | User Guide - Page 20
manually synchronize the wireless keyboard or mouse if they are not functioning. To synchronize them: Make sure the keyboard and mouse are next to the HP TouchSmart PC Light will dim when the computer goes into Sleep mode. , tap All Programs, navigate to HP applications, and find the Light feature - HP 600-1055 | User Guide - Page 21
button, and then tap Help and Support. 2 Tap Troubleshooting Tools, and then tap System Support Guide for the telephone number to contact HP Support. Connecting to the Internet Your HP TouchSmart PC is designed to support a wireless (select models only) or wired LAN that connects your computer - HP 600-1055 | User Guide - Page 22
's instructions. 4 Connect your computer to the network. NOTE: A DSL wall connection is shown here. If you have a cable modem, the modem will be connected to the wall using a coaxial cable. A B C 5 Configure the HP TouchSmart PC to connect to the wireless network. a Turn on your HP TouchSmart PC - HP 600-1055 | User Guide - Page 23
Ethernet port to the Ethernet wall connector with an Ethernet cable. The Ethernet port on the HP TouchSmart PC is located on the back of the computer, behind the connector cover. 6 Add other computers or devices to your wired network: a Disconnect power from the broadband modem and the router, and - HP 600-1055 | User Guide - Page 24
Hardware and Sound. Find your Bluetooth device and follow onscreen instructions. 3 If your Bluetooth device is a printer, tap the HP TouchSmart PC: 1 Connect the TV signal source to the TV tuner on the computer. See "Connecting the TV signal source to the computer" on page 19. 2 Set up your computer - HP 600-1055 | User Guide - Page 25
WARNING: Please read "Additional Safety Information" in the Limited Warranty and Support Guide before installing and connecting your HP TouchSmart PC to the electrical power system. To connect a TV signal to the computer, your computer needs a TV tuner, which is included with select models only. You - HP 600-1055 | User Guide - Page 26
Connect an S-Video cable to the S-Video In connector (A), located on the back of the computer behind the connector cover. Connect the other end of the cable to your set-top box. A connector (B) on the back of the computer. Use a Y cable to combine RCA left and right channels (white and red). 20 User - HP 600-1055 | User Guide - Page 27
. 1 Connect the IR emitter cable (A) to the IR Out connector (D) on the back of the computer. 2 Remove the paper from the backing tape on the end of the cable (B), and then press remote control, point it at the front of the HP TouchSmart PC (E), not at the set-top box. C A D E B Welcome 21 - HP 600-1055 | User Guide - Page 28
the onscreen instructions to set up your TV tuner and Windows Media Center TV program guide. For more located on the top-left side of the computer. The game box connects to the game console multiple times) to HDMI or composite mode, or to PC mode. When connected to the game console ports, your - HP 600-1055 | User Guide - Page 29
connected, or if it is not powered on, the source automatically defaults to PC mode. B HDMI port C Composite audio/video ports The A/V source button on the same as the A/V source button on the upper left of the computer. Connect from the game console or set-top box to this port. Ensure - HP 600-1055 | User Guide - Page 30
to PC mode from gaming mode: Press the Ctl, Alt, Del buttons simultaneously on the keyboard Press the Sleep button on the keyboard or remote Press the Power/Sleep button on the computer Press the Media Center (Start) button on the remote Press the TouchSmart button on the computer 24 User Guide - HP 600-1055 | User Guide - Page 31
troubleshooting Issue When I connect my device to the game console ports, the computer keeps going back to PC mode. Solution Ensure the device and the computer output is selected. Choose Digital Stereo, or PCM Audio. (HP TouchSmart PC does not support AC3, DTS, or Dolby Digital 5.1.) If you see - HP 600-1055 | User Guide - Page 32
The HP TouchSmart PC supports computer behind the connector cover. Turn on the computer and then the computer behind the connector cover, and then use the following procedure to enable the speakers or audio receiver. If necessary, refer to the instructions computer. 1 Tap the Realtek HD Audio Manager icon - HP 600-1055 | User Guide - Page 33
on the right side of the computer. Use the Microsoft Volume icon on the taskbar: a Press and hold (or with the mouse, right-click) the Volume icon, and then select Open Volume Mixer. The Volume Mixer window opens. b To adjust the volume for HP TouchSmart programs (Notes, Music, and Video), be - HP 600-1055 | User Guide - Page 34
of the computer and play it through the internal speakers or added external speakers. Connecting a Printer You can connect a printer by using the USB connectors on the sides or back of the HP TouchSmart PC, or you can use a wireless printer. NOTE: The HP TouchSmart PC does not support printers that - HP 600-1055 | User Guide - Page 35
power savings If you are leaving for some time but want to keep the computer running, you can turn off the monitor for further power savings. Press the . 2 Choose an option to change the look of your desktop. You can choose to change the desktop background or the screen saver. There is an option to - HP 600-1055 | User Guide - Page 36
only HP TouchSmart PCs with the game console option include an onscreen display (OSD) button on the right side of the computer, just above the volume buttons. See "Front and right side of the HP TouchSmart PC" on it. The OSD menu closes. , and press the 30 User Guide (Features may vary by model) - HP 600-1055 | User Guide - Page 37
stationary object) and the other to this security slot on the computer. Secure the security lock with the key. Cleaning the HP TouchSmart PC Screen Before cleaning the touch screen, you must disable it by turning off the computer. If the computer is not turned off, the touch screen is enabled, and - HP 600-1055 | User Guide - Page 38
Using the HP TouchSmart with Safety and Comfort Before you begin using the computer, arrange the computer and your work area to maintain your comfort and productivity. Refer to the Safety & Comfort Guide for important ergonomic information: Visit www.hp.com/ergo on the Web. WARNING: To reduce the - HP 600-1055 | User Guide - Page 39
Disposing of electronic waste responsibly has been an HP priority for more than 20 years. If this computer is a replacement for an older PC you no longer need, go to www.hp.com/go/recycle to find out how HP can help you dispose of your old computer with minimum impact on the planet. The recycling - HP 600-1055 | User Guide - Page 40
34 User Guide (Features may vary by model) - HP 600-1055 | User Guide - Page 41
you first turn on your computer, the Windows 7 desktop opens. To open the touch-friendly HP TouchSmart software, press the HP TouchSmart button on the lower-right side of the computer, Or Double-tap the HP TouchSmart shortcut icon on the desktop. Navigating HP TouchSmart Use touch or the wireless - HP 600-1055 | User Guide - Page 42
HP TouchSmart by using the Fan View. From the HP TouchSmart media views, tap the Fan icon in right, to move it to a new location in the HP TouchSmart window. Drag and drop songs to create a playlist to enter text. CAUTION: Because the HP TouchSmart touch screen uses a sensitive touch technology - HP 600-1055 | User Guide - Page 43
Like any other home electronic product, keep the HP TouchSmart PC away from liquids or a harsh environment that contains excessive dust, heat, or humidity. Touch Techniques Outside HP TouchSmart Software To use software and navigate the Windows desktop, you can use the touch screen, keyboard, mouse - HP 600-1055 | User Guide - Page 44
: 1 From the HP TouchSmart homepage, tap the Personalize button. 2 In the list of tiles, tap a tile that is disabled. 3 Tap Show in the Visibility field. 4 Tap Done to save your changes and return to the HP TouchSmart homepage. The tile you enabled is now visible. 38 User Guide (Features may vary - HP 600-1055 | User Guide - Page 45
monitor your favorite Web sites as they change content throughout the day. The HP TouchSmart Browser supports only standard HTML pages. It does not support other display formats, such as RSS feeds. To view RSS feeds, use the HP TouchSmart RSS feed tile. If you are doing heavy Web surfing, and using - HP 600-1055 | User Guide - Page 46
computer, you might try turning off the RSS feeds. HP TouchSmart Photo View and edit your photos, create slideshows, and print photos with HP TouchSmart From HP TouchSmart, you can access photos stored anywhere on your hard drive. HP TouchSmart Photo supports the .jpg file format. 40 User Guide ( - HP 600-1055 | User Guide - Page 47
, use the USB cable that came with the camera, and connect the cable to the camera and then to a USB port in the computer.) The HP TouchSmart view minimizes automatically and a Microsoft dialog appears. 2 Tap Open folder to view files. 3 Tap the Start button. 4 Tap Pictures. 5 Use an existing folder - HP 600-1055 | User Guide - Page 48
or DVD of music or photos" on page 45. HP TouchSmart Canvas The Canvas tile is a virtual interactive collage. Open the Canvas tile and create collages of photographs. Share collages with family, make a poster, or use a collage as your computer desktop background. At the lower part of the tile, tap - HP 600-1055 | User Guide - Page 49
computer, and then dragging and dropping the files into the Music folder). Next, choose from where HP TouchSmart Music will show music files: 4 From the HP TouchSmart . To find album art when it is missing: 1 From the Windows desktop, tap (or click) the Start button, tap Windows Media library or - HP 600-1055 | User Guide - Page 50
editing playlists Create a playlist by simply dragging songs to the Playlist window. 1 Open HP TouchSmart, and select the Music tile. 2 Select Album, and then select an album that your hard drive (from the Windows desktop), open the Music folder where you added your music, and delete it from there. - HP 600-1055 | User Guide - Page 51
by What's New, Genres, Channel Guide (radio stations), Playlists, or your Windows Media Player, which you access through your Windows desktop. To create CDs and DVDs of your music HP TouchSmart Video supports the following video file formats: .mpg, .mpeg, .dvr-ms, .wmv, .asf, and .avi. * HP supports - HP 600-1055 | User Guide - Page 52
, you should be within one-half meter (2 feet) from the HP TouchSmart computer. BAB C Capturing webcam video and snapshots Use HP TouchSmart to record video and take snapshots. Use the YouTube button to upload again if you want to turn off the feature. 46 User Guide (Features may vary by model) - HP 600-1055 | User Guide - Page 53
by using a USB connector, and follow the onscreen instructions to transfer videos to your hard drive. Or Download videos from the Internet. 2 After you add your videos to the computer, view them in HP TouchSmart Video. HP TouchSmart Video can play videos stored anywhere on your hard drive. Uploading - HP 600-1055 | User Guide - Page 54
Next. 7 Choose HP Webcam as your video, and follow the rest of the instructions. 8 Click Finish. 9 Open the client and follow the directions to start a video chat. HP TouchSmart Movie Themes With the black and white look, or a science fiction look and feel. 48 User Guide (Features may vary by model) - HP 600-1055 | User Guide - Page 55
way to make notes to yourself or others who use the computer. Handwritten or typed notes Written notes can be typed or handwritten by touch. Use this feature like you would use sticky notes to your family or yourself. 1 Open HP TouchSmart, and select the Notes tile. 2 Select the Notepad icon at the - HP 600-1055 | User Guide - Page 56
you are ready, it continues from where it left off. The computer needs to be fairly close to the kitchen for the interactive feature HP TouchSmart voice instruction. The instructions stop after each line, so you can complete the procedure at your own pace. When you say the command to Start, the guide - HP 600-1055 | User Guide - Page 57
software you can transfer photos and contacts from your mobile phone to your HP TouchSmart PC using Bluetooth wireless technology that comes with the mobile phone. HP TouchSmart Link works with mobile phones that support the FTP/Obex file transfer protocol. All Windows Mobile OS phones should work - HP 600-1055 | User Guide - Page 58
HP TouchSmart software suite, you may have the following programs installed. Some of the software listed in the following table is included with select models only. This is not a complete list of all the software included with your computer your CD cases. 52 User Guide (Features may vary by model) - HP 600-1055 | User Guide - Page 59
video files. HP Advisor Quickly organize the Web links you want to keep available to you on your desktop. Comparison-shop by using the convenient shopping search engine. Get HP software and driver updates. Get important messages from HP. Access PC Health and Security and PC Help tools. Software - HP 600-1055 | User Guide - Page 60
54 User Guide (Features may vary by model) - HP 600-1055 | User Guide - Page 61
only Remote Control The remote control works with Windows Media Center and other software. This remote control helps you navigate around and control the computer, just as a TV remote control helps you navigate cable TV options or control the playback of a movie in a DVD player. Remote Control 55 - HP 600-1055 | User Guide - Page 62
Radio window in Windows Media Center. 5 Guide - (Windows Media Center only) Opens the Television Program Guide. 6 Recorded TV - (Windows Media . When in game console mode, affects the volume of the PC as well. 13 Mute - Turns computer sound off. The word Mute displays onscreen when Mute is turned - HP 600-1055 | User Guide - Page 63
you that the remote control is emitting a signal when you press a button. 21 A/V source button - (Game console models only) Toggles through three sources: PC, HDMI, and composite video when the system is connected to the upper-left display-only ports. 22 Picture - (Windows Media Center only) Opens - HP 600-1055 | User Guide - Page 64
58 User Guide (Features may vary by model) - HP 600-1055 | User Guide - Page 65
item (for example, HP DVD Writer 640b). 5 Click the Driver tab. 6 To update a driver, click Update Driver, and then follow the onscreen instructions. Or To revert to an earlier version of a driver, click Rollback Driver, and then follow the onscreen instructions. Software Troubleshooting and System - HP 600-1055 | User Guide - Page 66
points manually. If you experience a problem that you think may be due to software on your computer, use System Restore to return the computer to Follow the onscreen instructions. To manually add restore points: 1 Close all open programs. 2 Click the Start button, right-click Computer, and then - HP 600-1055 | User Guide - Page 67
need to manually enable this computer is working properly. If you encounter problems with your computer later, you can restore it to its original factory settings by using the system recovery discs that you created. Refer to "Creating recovery discs" on page 62 for details. Software Troubleshooting - HP 600-1055 | User Guide - Page 68
computer at the factory. This includes software that came on CDs included in the computer computer. Furthermore, the recovery discs you create can be used only with your computer. Choosing recovery discs To create recovery discs, your computer your computer model the onscreen instructions. Label each - HP 600-1055 | User Guide - Page 69
HP Support. To purchase recovery discs, go to www.hp.com/support and visit the Software & Driver downloads page for your computer model computer. 9 Complete the registration process, and wait until you see the desktop. 10 Turn off the computer, reconnect all peripheral devices, and turn the computer - HP 600-1055 | User Guide - Page 70
to restart the computer. 7 Complete the registration process, and wait until you see the desktop. 8 Turn off the computer, reconnect all peripheral devices, and turn the computer back on. discs from the system. 11 Click Finish to restart the computer. 64 User Guide (Features may vary by model) - HP 600-1055 | User Guide - Page 71
diagnostics, and guided assistance. To open HP Support Assistant, tap the Start button, All Programs, HP, and then tap HP Support Assistant. Windows 7 Troubleshooting Tools Windows 7 provides troubleshooting tools that can automatically troubleshoot and fix common computer problems. To access - HP 600-1055 | User Guide - Page 72
66 User Guide (Features may vary by model) - HP 600-1055 | User Guide - Page 73
Out connector 8 troubleshooting 26 Windows Media Center 27 B backup 61 backup discs, creating 61 Bluetooth antenna features 4 using 18 Blu-ray drive location 6 brightness, screen 29 Browser tile 39 button A/V source 23, 24 Ambient Light 6 computer Power/Sleep 5 HP TouchSmart 5 C cable management - HP 600-1055 | User Guide - Page 74
safety 32 G game console 22 input ports 8, 22 troubleshooting 25 H hard disk drive, LED 9 hardware recycling 33 upgrades 15 HDMI mode 23 port 23 headphones port 6 using 28 headsets 28 Hibernate mode 29 how-to videos vi HP Advisor 53 HP TouchSmart cleaning the touch screen 31 finding information vi - HP 600-1055 | User Guide - Page 75
HP TouchSmart 55 with game console 24 repairing software 59 repetitive strain injury (RSI), see Safety & Comfort Guide resolution, monitor 4 restoring your computer 8 support information vi support tutorials vi, 39 S-Video adapter 3, 20 S-Video cable 3, 20 S-Video In connector 8 Swivel computer 13 - HP 600-1055 | User Guide - Page 76
16 LAN connection 4 setting up 16 wireless keyboard and mouse 13 receiver location 8 working in comfort 32 Y YouTube 47 Part number: 575611-001 70 User Guide (Features may vary by model)
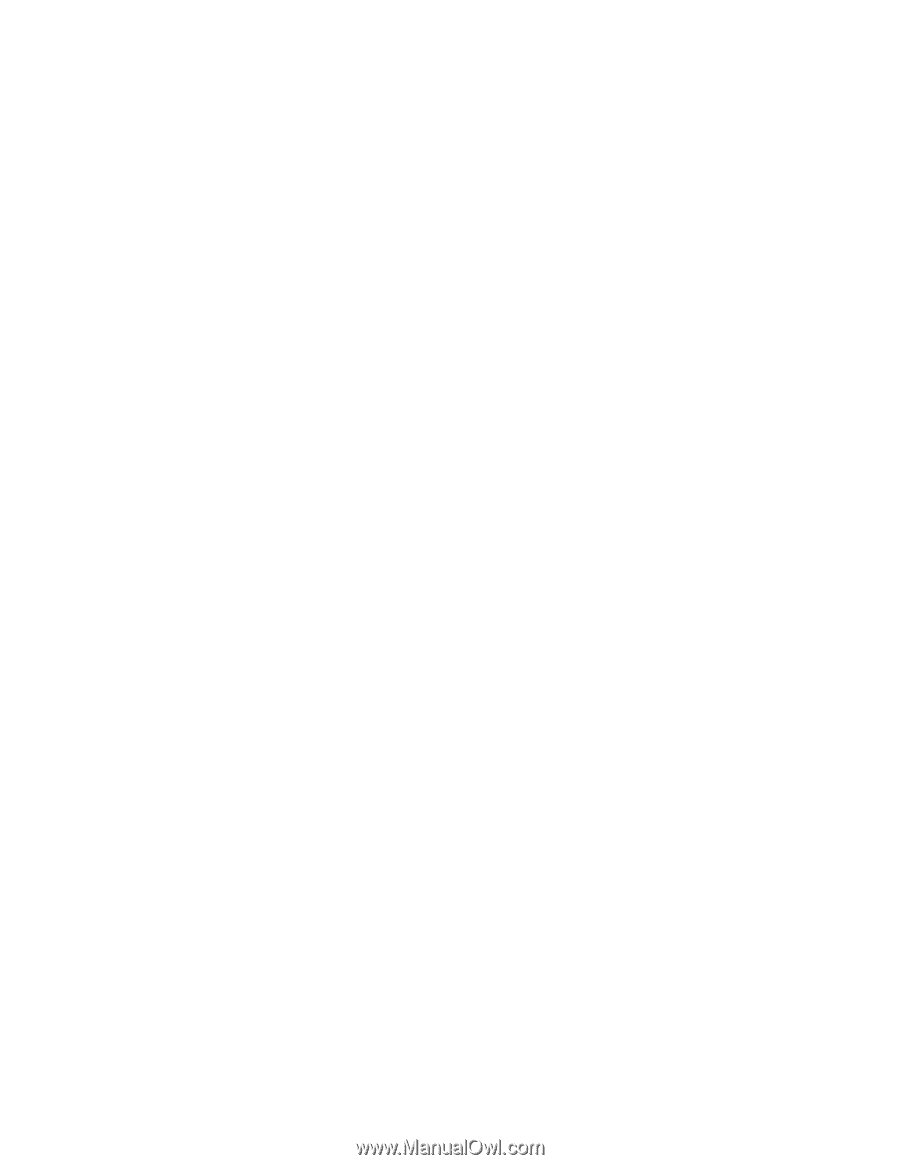
User Guide