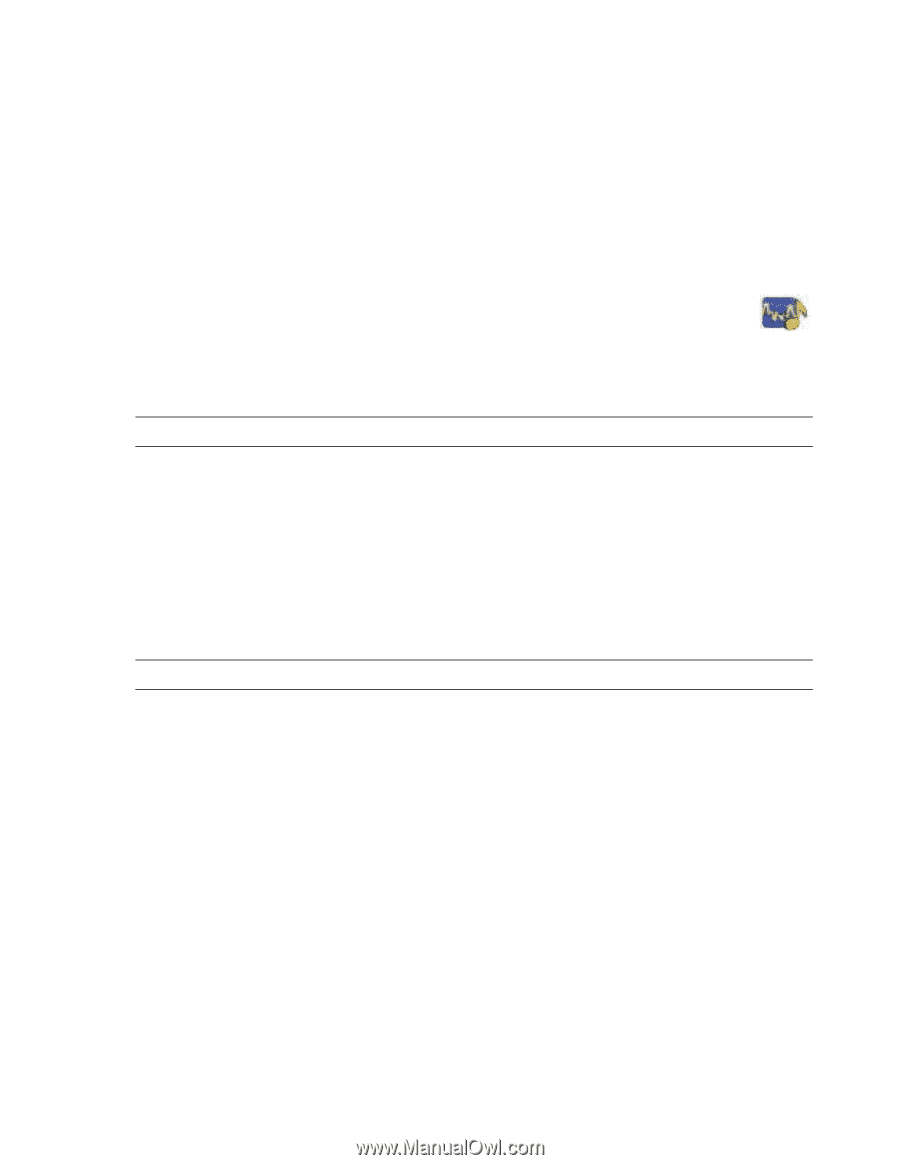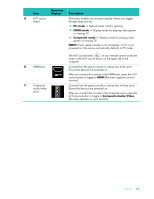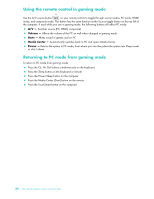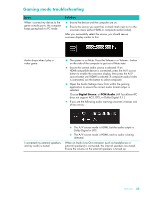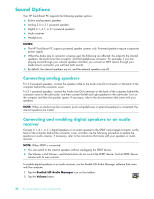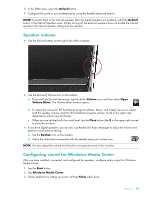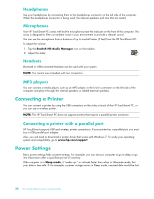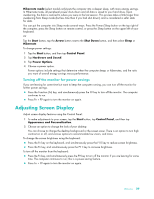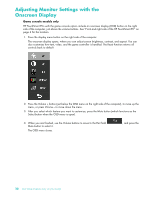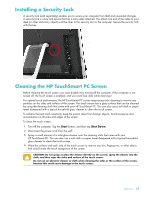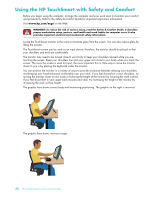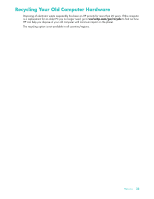HP 600-1055 User Guide - Page 34
Headphones, Microphones, Headsets, MP3 players, Connecting a Printer - touchsmart drivers
 |
UPC - 884962290354
View all HP 600-1055 manuals
Add to My Manuals
Save this manual to your list of manuals |
Page 34 highlights
Headphones Use your headphones by connecting them to the headphones connector on the left side of the computer. When the headphones connector is being used, the internal speakers and Line Out are muted. Microphones Your HP TouchSmart PC comes with built-in microphones near the webcam on the front of the computer. The array is designed to filter out ambient noise in your environment to provide a cleaner sound. You can use the microphone from a distance of up to one-half meter (2 feet) from the HP TouchSmart PC. To adjust the volume: 1 Tap the Realtek HD Audio Manager icon on the taskbar. 2 Adjust the slider. Headsets Bluetooth or USB-connected headsets can be used with your system. NOTE: You cannot use a headset with two connectors. MP3 players You can connect a media player, such as an MP3 player, to the Line In connector on the left side of the computer and play it through the internal speakers or added external speakers. Connecting a Printer You can connect a printer by using the USB connectors on the sides or back of the HP TouchSmart PC, or you can use a wireless printer. NOTE: The HP TouchSmart PC does not support printers that require a parallel printer connector. Connecting a printer with a parallel port HP TouchSmart supports USB and wireless printer connections. If your printer has a parallel port, you must buy a USB parallel port adapter. Also, you will need to download a printer driver that works with Windows 7. To verify your operating system and compatibility, go to www.hp.com/support Power Settings Basic power settings help conserve energy. For example, you can set your computer to go to sleep or go into hibernation after a specified period of inactivity. If the computer is in Sleep mode, it "wakes up," or re-loads faster than when in Hibernate mode, but your data is less safe. If, for example, a power outage occurs in Sleep mode, unsaved data would be lost. 28 User Guide (Features may vary by model)