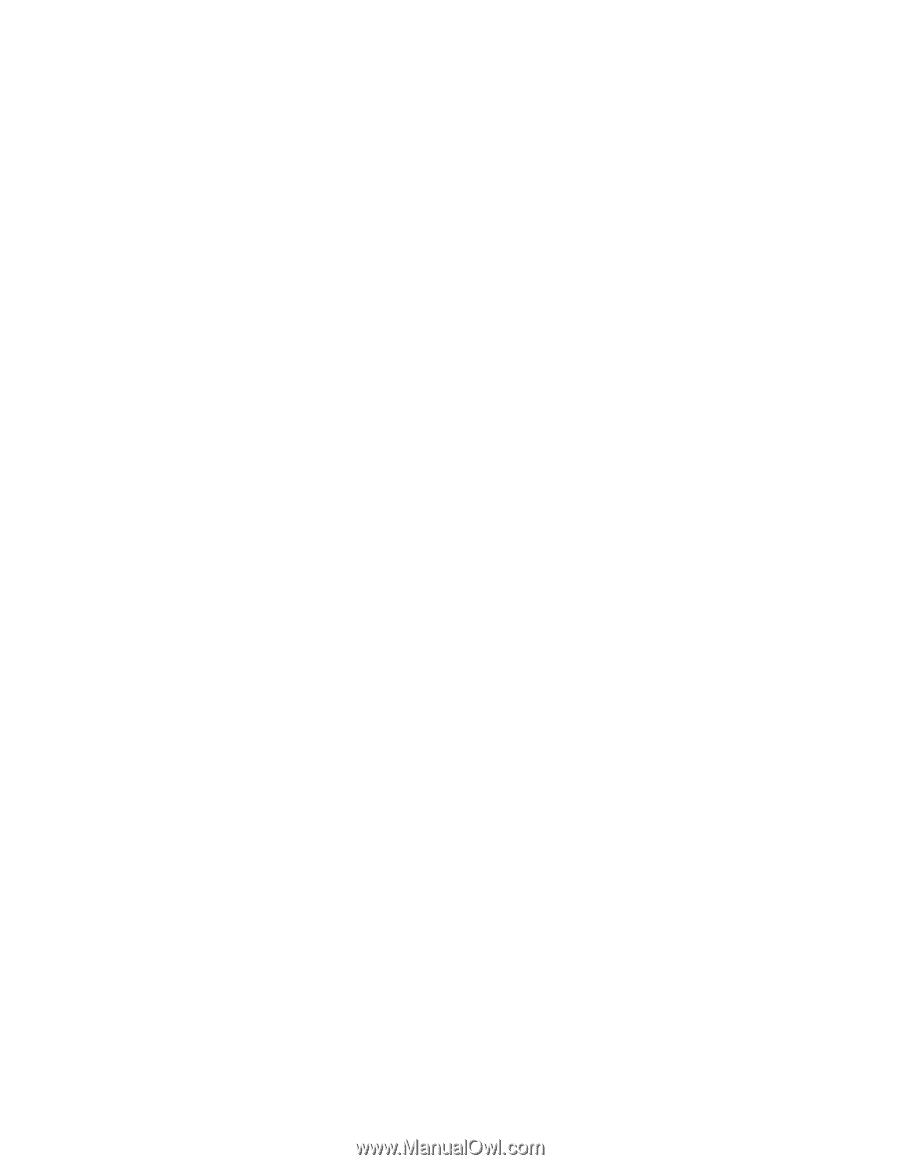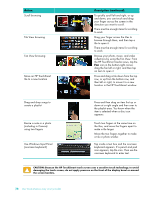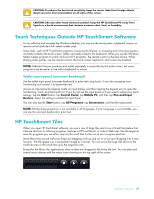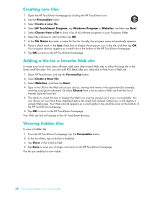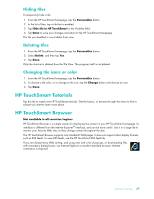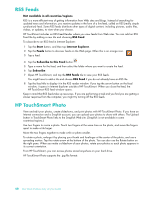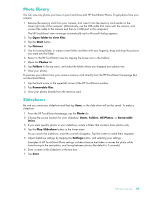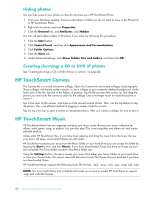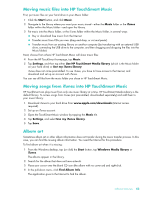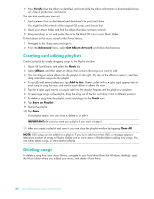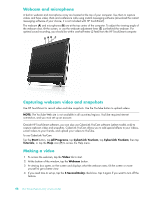HP 600-1055 User Guide - Page 47
Photo library, Slideshows, Open folder to view files, Start, Pictures, Photos, Folders, Removable Disc - memory
 |
UPC - 884962290354
View all HP 600-1055 manuals
Add to My Manuals
Save this manual to your list of manuals |
Page 47 highlights
Photo library You can view any photos you have on your hard drive with HP TouchSmart Photos. To get photos from your camera: 1 Remove the memory card from your camera, and insert it into the memory card reader on the lower-right side of the computer. (Alternatively, use the USB cable that came with the camera, and connect the cable to the camera and then to a USB port in the computer.) The HP TouchSmart view minimizes automatically and a Microsoft dialog appears. 2 Tap Open folder to view files. 3 Tap the Start button. 4 Tap Pictures. 5 Use an existing folder, or create a new folder, and then with your fingertip, drag and drop the pictures you want into the folder. 6 Return to the HP TouchSmart view by tapping the house icon in the taskbar. 7 Open the Photos tile. 8 Tap Folders in the top menu, and select the folder where you dropped your photos into. 9 View your photos. To preview your photos from your camera memory card directly from the HP TouchSmart homepage (but not download them): 1 Tap the back arrow in the upper-left corner of the HP TouchSmart window. 2 Tap Removable Disc. 3 View your photos directly from the memory card. Slideshows Be sure you name your slideshow and then tap Save, or the slide show will not be saved. To make a slideshow: 1 From the HP TouchSmart homepage, tap the Photo tile. 2 Choose the source location for your slideshow: Dates, Folders, All Photos, or Removable Drive. 3 If you want specific photos in your slideshow, create a folder that contains those photos only. 4 Tap the Play Slideshow button in the lower menu. As you watch the slideshow, onscreen controls disappear. Tap the screen to make them reappear. 5 Adjust slideshow settings by tapping the Settings button, and selecting your settings. Examples of HP TouchSmart Photo settings include a feature that fades or moves the photo while transitioning to the next photo, and timing between photos (the default is 5 seconds). 6 Enter a name of the slideshow in the text box. 7 Tap Save. Software Overview 41