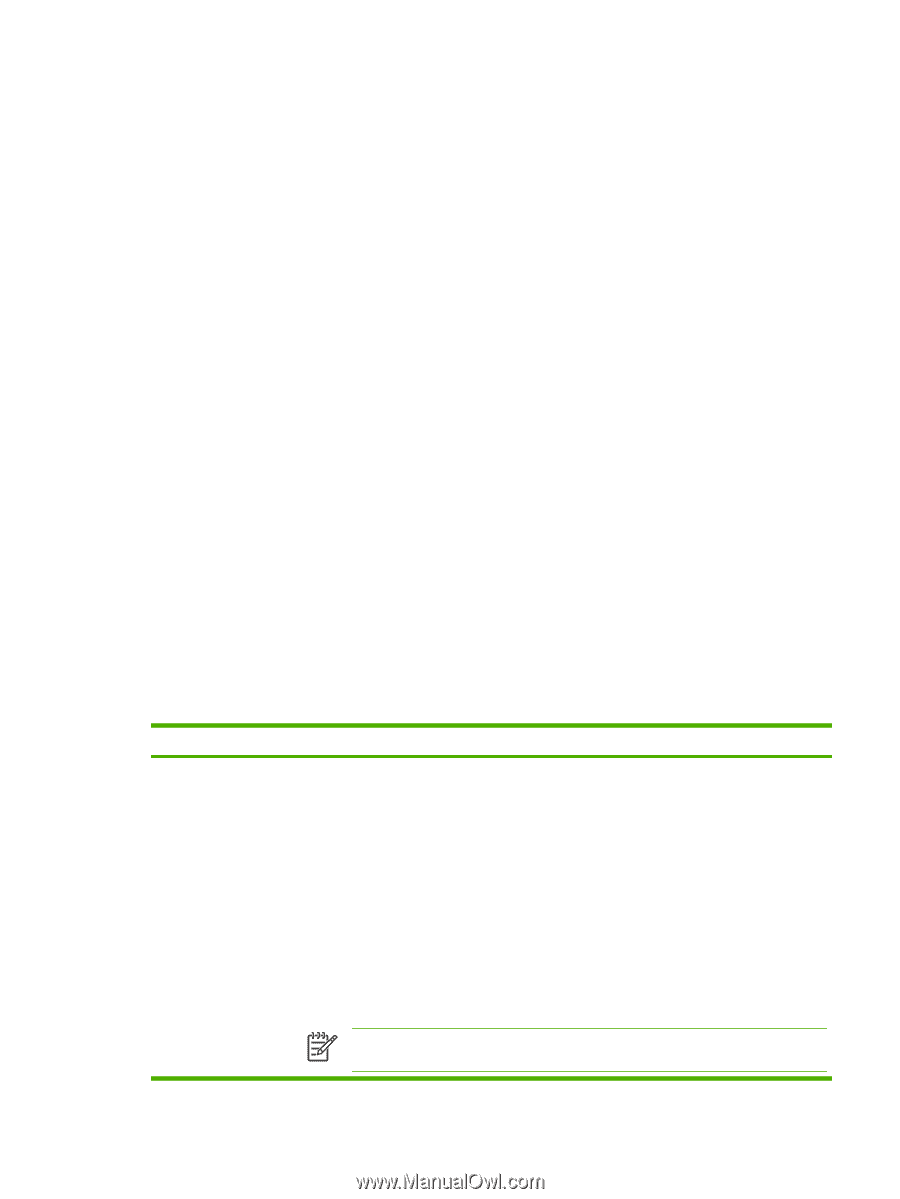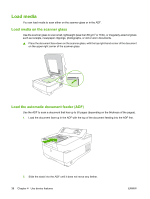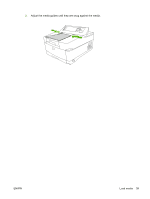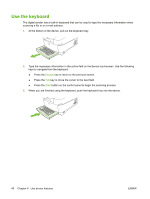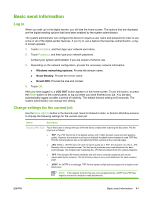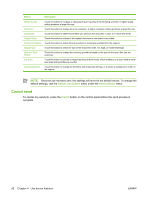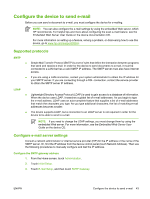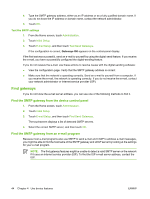HP 9250c HP 9250C Digital Sender - User Guide - Page 49
Basic send information, Log in, Change settings for the current job, Windows networking systems - digital sender reset
 |
UPC - 882780801028
View all HP 9250c manuals
Add to My Manuals
Save this manual to your list of manuals |
Page 49 highlights
Basic send information Log in When you walk up to the digital sender, you will see the home screen. The options that are displayed are the digital-sending options that have been enabled by the system administrator. The system administrator can configure the device to require a user name and password in order to use some or all of the digital-sender features. If you try to use a feature that requires authentication, a login screen appears. 1. Touch Username, and then type your network user name. 2. Touch Password, and then type your network password. Contact your system administrator if you are unsure of what to use. 3. Depending on the network configuration, provide the necessary network information. ● Windows networking systems: Provide the domain name. ● Novel Bindery: Provide the server name. ● Novell NDS: Provide the tree and context. 4. Touch OK. After you have logged in, a LOG OUT button appears on the home screen. Touch this button, or press the Reset button on the control panel, to log out when you have finished your job. You are also automatically logged out after a period of inactivity. The default timeout setting is 60 seconds. The system administrator can change this setting. Change settings for the current job Use the More Options button in the Send E-mail, Send to Network Folder, or Send to Workflow screens to change the following settings for the current scan job: Button Description Document File Type Touch this button to change the type of file the device creates after scanning the document. The file types are as follows: ● .PDF: The .PDF file format is the default setting, and it offers the best overall text and graphics quality. However, the recipient must have an Adobe® Acrobat® viewer installed to read .PDF files. This file format produces one e-mail attachment that contains all the scanned pages. ● .JPG: While a .JPG file does not have the same quality as a .PDF, the recipient can view a .JPG file easily with an Internet browser. This file format produces one e-mail attachment for each scanned page. The recipient can manipulate the .JPG files and import them into various programs. ● .TIFF: This standard file format interfaces well with many computer programs and can be manipulated by the recipient. This file format produces one e-mail attachment for each scanned page. ● .MTIFF: An .MTIFF is a multipage .TIFF file that saves multiple scanned pages into a single e-mail attachment. NOTE: If the network limits the file size of e-mail attachments, .MTIFF and .PDF files might be divided into multiple e-mail attachments. ENWW Basic send information 41