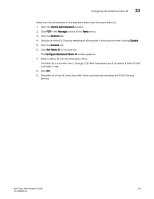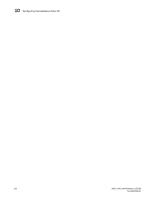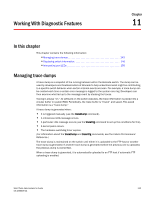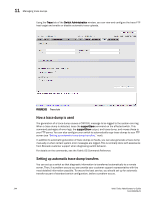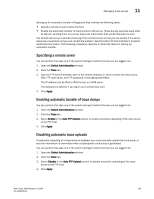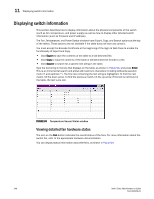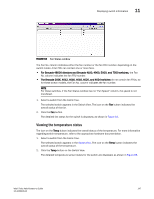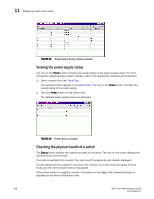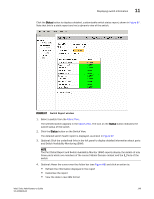HP AE370A Brocade Web Tools Administrator's Guide v6.0.0 (53-1000606-01, April - Page 166
Displaying switch information, Viewing detailed fan hardware status
 |
UPC - 882780362611
View all HP AE370A manuals
Add to My Manuals
Save this manual to your list of manuals |
Page 166 highlights
11 Displaying switch information Displaying switch information This section describes how to display information about the physical components of the switch (such as fan, temperature, and power supply) as well as how to display other detailed switch information (such as firmware and IP address). The Fan, Temperature, and Power Status windows have Export, Copy, and Search options at the top of the tables. These options are not available if the table does not have any content. You must accept the Brocade Certificate at the beginning of the login to Web Tools to enable the functionality of Export and Copy. • Click Export to save the contents of the table to a tab-delimited file. • Click Copy to copy the contents of the table in tab-delimited text format to a file. • Click Search to search for a specific text string in the table. Type the text string in the box that displays on the table, as shown in Figure 63, and press Enter. This is an incremental search and allows 24 maximum characters including wildcards question mark (?) and asterisk (*). The first row containing the text string is highlighted. To find the next match, hit the down arrow. To find the previous match, hit the up arrow. If the text is not found in the table, the text turns red. FIGURE 63 Temperature Sensor States window Viewing detailed fan hardware status The icon on the Fan button indicates the overall status of the fans. For more information about the switch fan, refer to the appropriate hardware documentation. You can display status information about the fans, as shown in Figure 64. 146 Web Tools Administrator's Guide 53-1000606-01