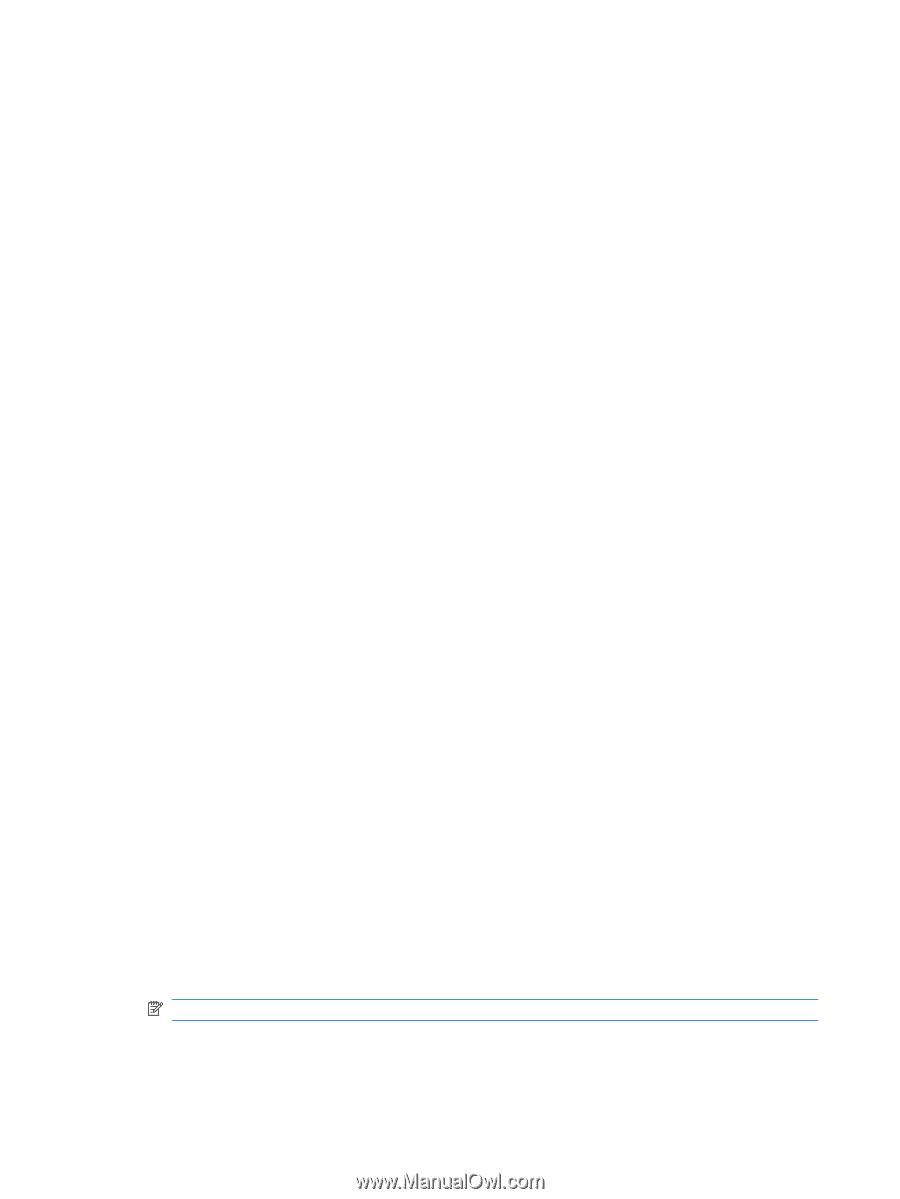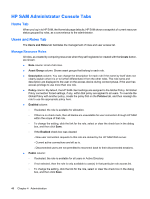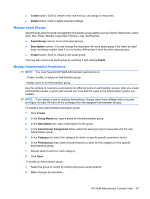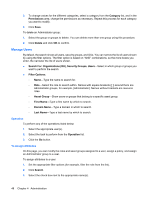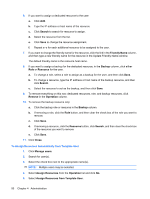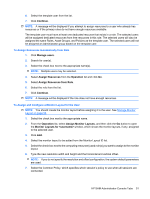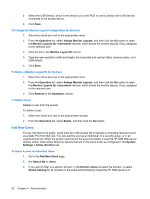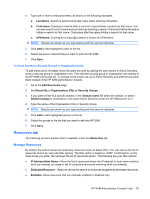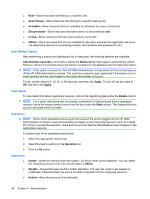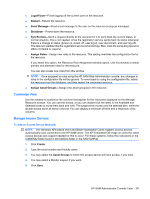HP BladeSystem bc2500 Administrator's Guide HP Session Allocation Manager (HP - Page 58
To Assign Resources Automatically from Template User
 |
View all HP BladeSystem bc2500 manuals
Add to My Manuals
Save this manual to your list of manuals |
Page 58 highlights
6. If you want to assign a dedicated resource to the user: a. Click Add. b. Type the IP address or host name of the resource. c. Click Search to search for resource to assign. d. Select the resource from the list. e. Click Save to change the resource assignment. f. Repeat a-e for each additional resource to be assigned to the user. 7. If you want to change the friendly name for the resource, click the link in the Friendly Name column, and then type a new friendly name for the resource in the Update Friendly Name window. The default friendly name is the resource host name. 8. If you want to assign a backup for the dedicated resource, in the Backup column, click either Role or Resource for the user. a. To change a role, select a role to assign as a backup for the user, and then click Save. b. To change a resource, type the IP address or host name of the backup resource, and then click Search. c. Select the resource to act as the backup, and then click Save. 9. To remove everything on this row: dedicated resources, role, and backup resources, click Remove in the Operation column. 10. To remove the backup resource only: a. Click the backup role or resource in the Backup column. b. If removing a role, click the Role button, and then clear the check box of the role you want to remove. c. Click Save. d. If removing a resource, click the Resource button, click Search, and then clear the check box of the resource you want to remove. e. Click Save. 11. Click Close. To Assign Resources Automatically from Template User 1. Click Manage users. 2. Search for user(s). 3. Select the check box next to the appropriate name(s). NOTE: Multiple users may be selected. 4. Select Assign Resources from the Operation list and click Go. 5. Select Assign Resources from Template User. 50 Chapter 4 Administration