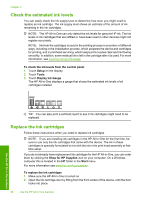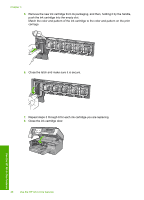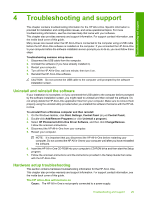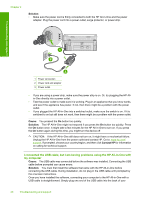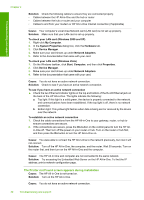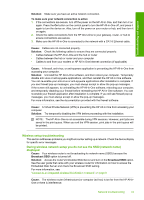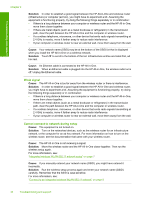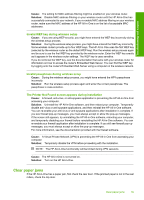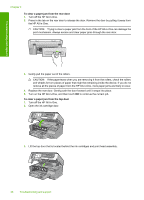HP C8180 Basics Guide - Page 33
Network troubleshooting, Wired network setup troubleshooting, The HP All-in-One does not print - out of paper error
 |
UPC - 883585123384
View all HP C8180 manuals
Add to My Manuals
Save this manual to your list of manuals |
Page 33 highlights
computer and the other into the back of the HP All-in-One. You can connect to any USB port on the back of your computer. Troubleshooting and support For more information on installing the software and connecting the USB cable, see the Setup Guide that came with the HP All-in-One. The HP All-in-One does not print Cause: The HP All-in-One and computer are not communicating with each other. Solution: Check the connection between the HP All-in-One and computer. Cause: There might be a problem with one or more of the ink cartridges. Solution: Check that the ink cartridges are installed properly and have ink. Cause: The HP All-in-One might not be turned on. Solution: Look at the display on the HP All-in-One. If the display is blank and the On button is not lit, the HP All-in-One is turned off. Make sure the power cord is firmly connected to the HP All-in-One and plugged into a power outlet. Press the On button to turn on the HP All-inOne. Cause: The HP All-in-One might be out of paper. Solution: Load paper in the input tray. The HP All-in-One has problems reading a CD/DVD Cause: A dirty CD/DVD drive might cause read errors with CD/DVD discs. Solution: To clean the CD/DVD-ROM, HP recommends that you purchase a CD-ROM cleaner from your local retailer. Using a CD-ROM cleaner should clean the CD-ROM laser from dust, dirt, and hair. Network troubleshooting This section addresses problems you might encounter while setting up a network. Wired network setup troubleshooting This section addresses problems you might encounter setting up a wired network. The computer is unable to discover the HP All-in-One Cause: Cables are not connected properly. Network troubleshooting 31