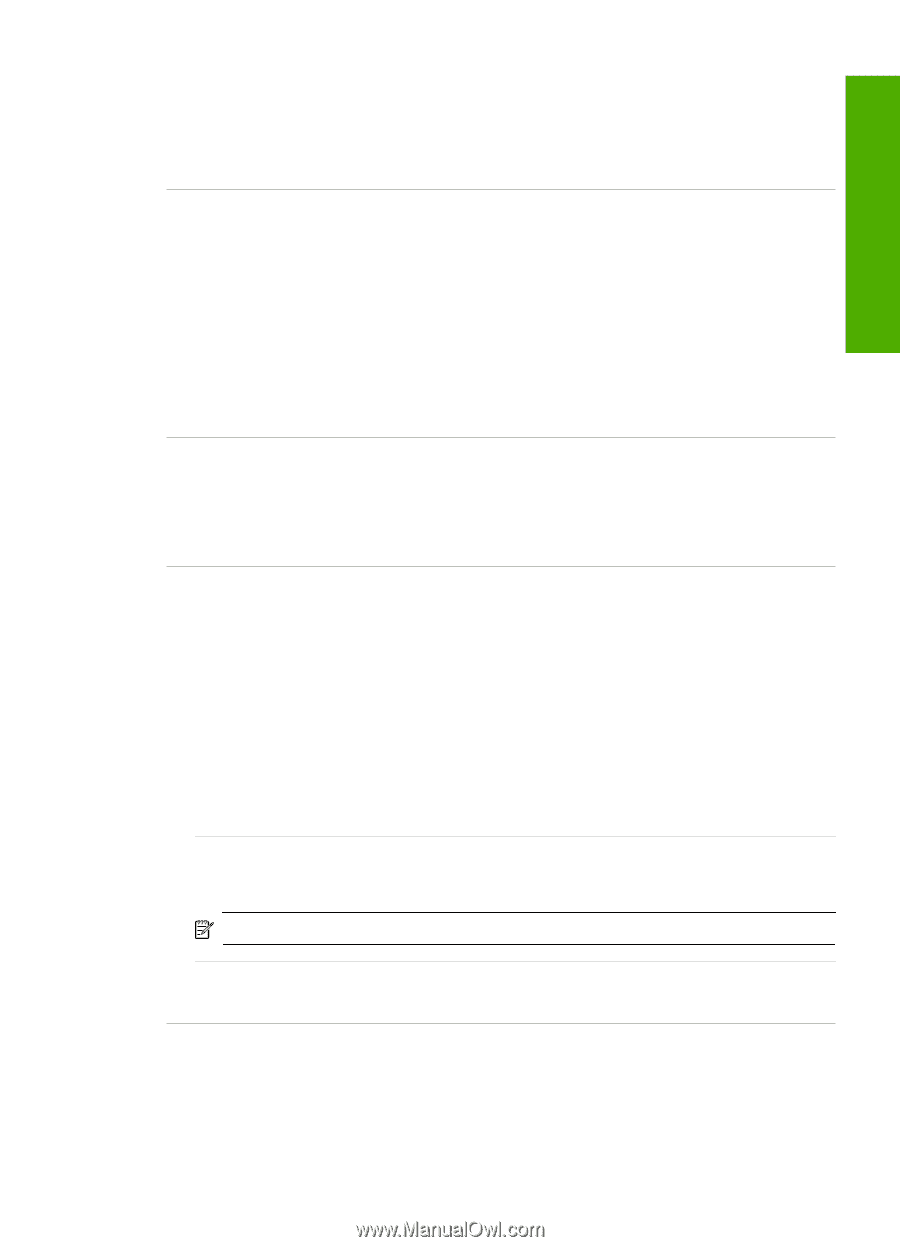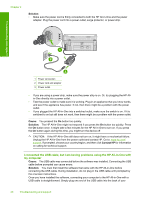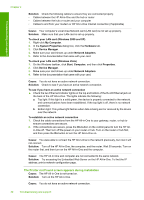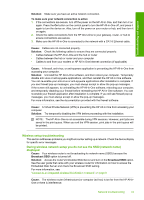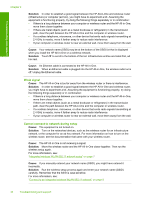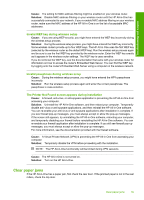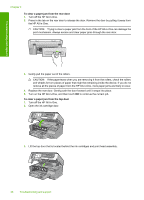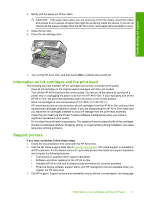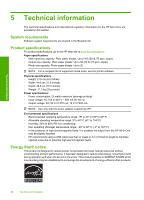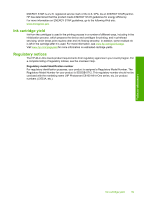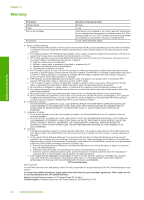HP C8180 Basics Guide - Page 37
Clear paper jams, Cause, Solution - and mac
 |
UPC - 883585123384
View all HP C8180 manuals
Add to My Manuals
Save this manual to your list of manuals |
Page 37 highlights
Troubleshooting and support Cause: The setting for MAC address filtering might be enabled on your wireless router. Solution: Disable MAC address filtering on your wireless router until the HP All-in-One has successfully connected to your network. If you re-enable MAC address filtering on your wireless router, make sure the MAC address of the HP All-in-One is on the list of acceptable MAC addresses. Invalid WEP key during wireless setup Cause: If you are using WEP security, you might have entered the WEP key incorrectly during the wireless setup process. Solution: During the wireless setup process, you might have entered the WEP key incorrectly. Some wireless routers provide up to four WEP keys. The HP All-in-One uses the first WEP key (selected by the wireless router as the default WEP key). Run the wireless setup process again and be sure to use the first WEP key provided by the wireless router. Enter the WEP key exactly as it appears in the wireless router settings. The WEP key is case sensitive. If you do not know the WEP key, see the documentation that came with your wireless router for information on how to access the router's Embedded Web Server. You can find the WEP key by logging onto the router's Embedded Web Server using a computer on the wireless network. Invalid passphrase during wireless setup Cause: During the wireless setup process, you might have entered the WPA passphrase incorrectly. Solution: Run the wireless setup process again and enter the correct passphrase. The passphrase is case-sensitive. The Printer Not Found screen appears during installation Cause: A firewall, anti-virus, or anti-spyware application is preventing the HP All-in-One from accessing your computer. Solution: Uninstall the HP All-in-One software, and then reboot your computer. Temporarily disable anti-virus or anti-spyware applications, and then reinstall the HP All-in-One software. You can re-enable your anti-virus or anti-spyware applications after installation is complete. If you see firewall pop-up messages, you must always accept or allow the pop-up messages. If the screen still appears, try uninstalling the HP All-in-One software, rebooting your computer, and temporarily disabling your firewall before reinstalling the HP All-in-One software. You can re-enable your firewall application after installation is complete. If you still see firewall pop-up messages, you must always accept or allow the pop-up messages. For more information, see the documentation provided with the firewall software. Cause: A Virtual Private Network (VPN) is preventing the HP All-in-One from accessing your computer. Solution: Temporarily disable the VPN before proceeding with the installation. NOTE: The HP All-in-One functionality will be limited during VPN sessions. Cause: The HP All-in-One is not turned on. Solution: Turn on the HP All-in-One. Clear paper jams If the HP All-in-One has a paper jam, first check the rear door. If the jammed paper is not in the rear rollers, check the top door. Clear paper jams 35