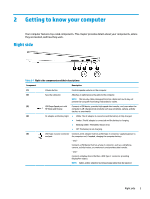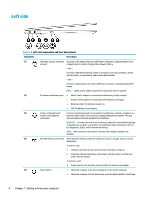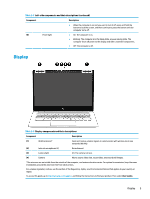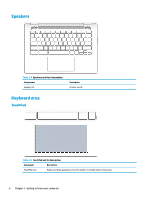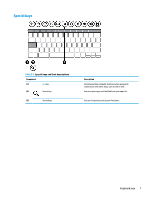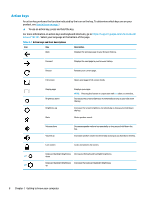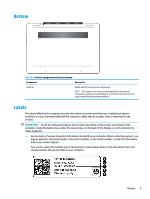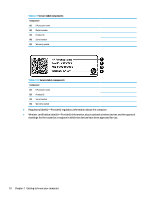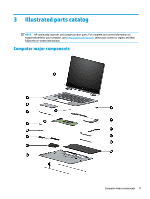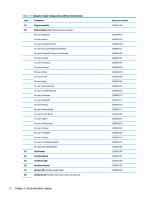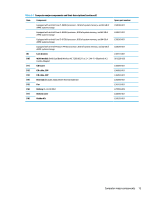HP Chromebook x360 14 G1 Maintenance and Service Guide - Page 14
Action keys, For more information on action keys and keyboard shortcuts, go
 |
View all HP Chromebook x360 14 G1 manuals
Add to My Manuals
Save this manual to your list of manuals |
Page 14 highlights
Action keys An action key performs the function indicated by the icon on the key. To determine which keys are on your product, see Special keys on page 7. ▲ To use an action key, press and hold the key. For more information on action keys and keyboard shortcuts, go to https://support.google.com/chromebook/ answer/183101. Select your language at the bottom of the page. Table 2-7 Action keys and their descriptions Icon Key Description Back Displays the previous page in your browser history. Forward Displays the next page in your browser history. Reload Reloads your current page. Full screen Opens your page in full-screen mode. Display apps Brightness down Brightness up Mute Displays open apps. NOTE: Pressing this button in conjunction with ctrl takes a screenshot. Decreases the screen brightness incrementally as long as you hold down the key. Increases the screen brightness incrementally as long as you hold down the key. Mutes speaker sound. Volume down Volume up Decreases speaker volume incrementally as long as you hold down the key. Increases speaker volume incrementally as long as you hold down the key. Lock screen Locks and unlocks the screen. Keyboard backlight brightness Decreases the keyboard backlight brightness. alt+ down Keyboard backlight brightness Increases the keyboard backlight brightness. alt+ up 8 Chapter 2 Getting to know your computer