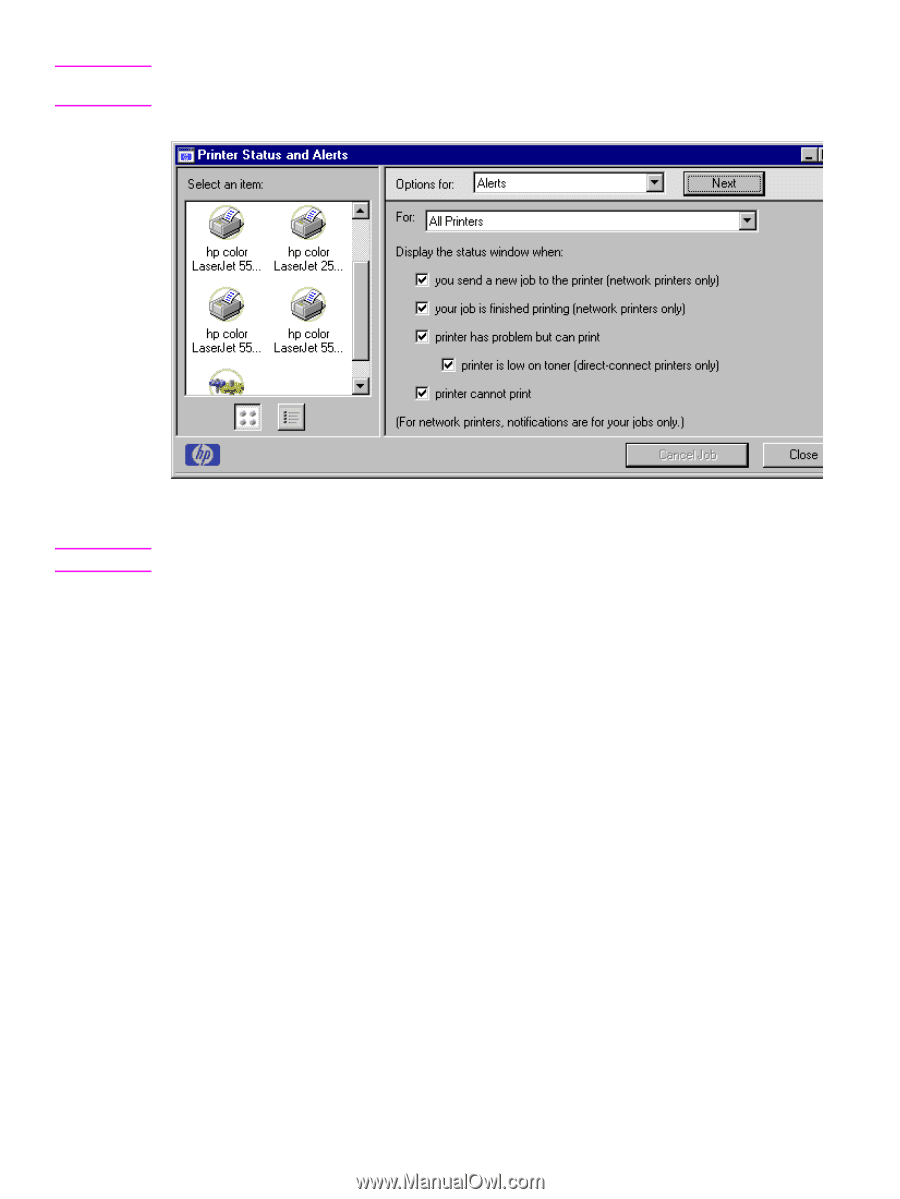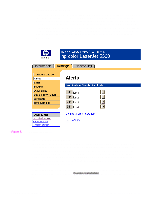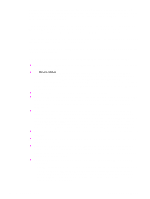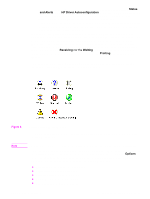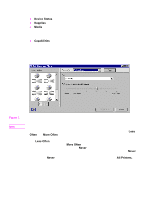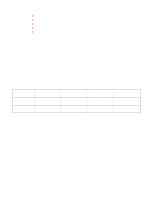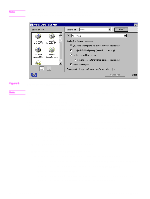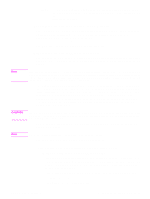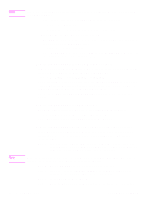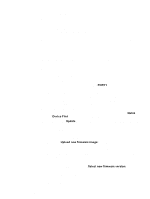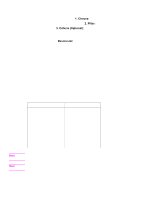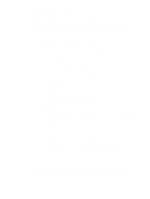HP Color LaserJet 5500 HP Color LaserJet 5500 series printers - Software Techn - Page 32
Head - Remote firmware update, 3Head - Determining the current level of firmware
 |
View all HP Color LaserJet 5500 manuals
Add to My Manuals
Save this manual to your list of manuals |
Page 32 highlights
Note Depending upon the options you select, information in the status window changes for each job printed, each job completed, and each warning condition detected. Figure 8. Note Printer Status and Alerts options The appearance of the screen varies according to the HP LaserJet product and its configuration. Remote firmware update The HP LaserJet product features a remote firmware update capability. The method for downloading remote firmware updates from the http://www.hp.com/support/ lj5500_firmware Web site is similar to that used to download the latest printing-system software and printer drivers. The process for remotely upgrading printer firmware involves three steps: Step 1 Determine the current level of firmware installed on the HP Color LaserJet 5500 printer. Step 2 Go to the http://www.hp.com/support/lj5500_firmware Web site and download the latest firmware. Step 3 Download the new firmware to the product. Determining the current level of firmware To determine the current level of firmware, view the configuration page. Step 1 Press the select button (the one with the check mark) to open the menus. Step 2 Press the up and down buttons to scroll to INFORMATION. Step 3 Press the select button. Step 4 Press the up and down buttons to scroll to PRINT CONFIGURATION. Step 5 Press the select button to print the configuration page. 30 2 Software Description Software Technical Reference