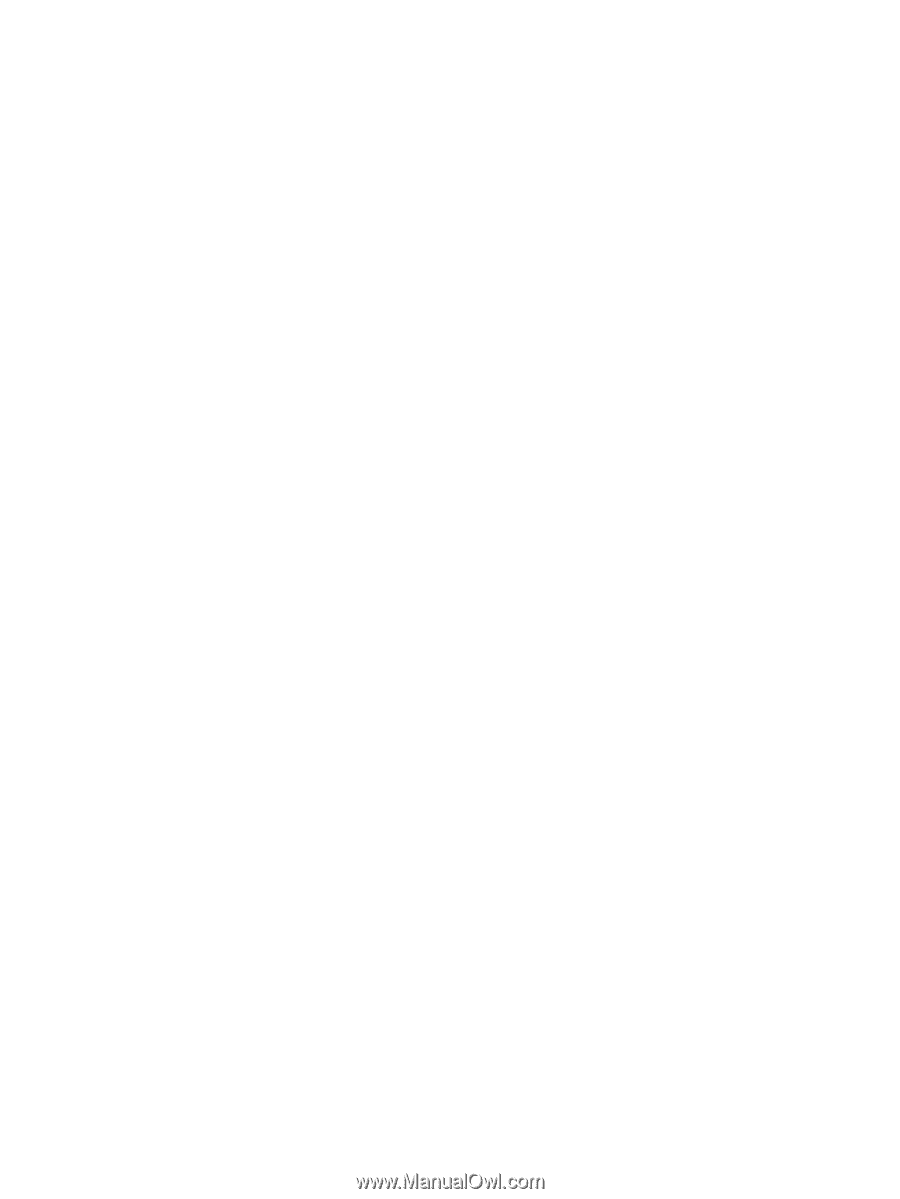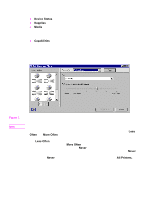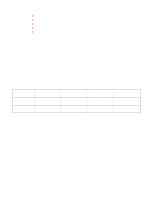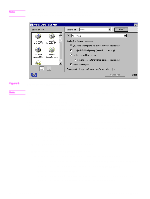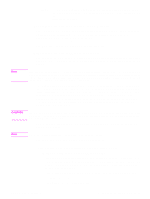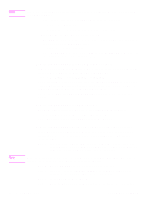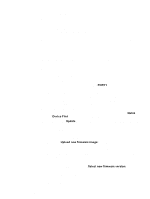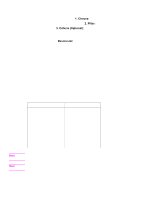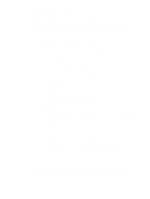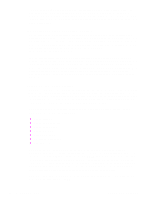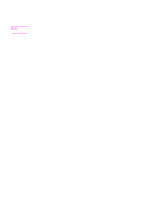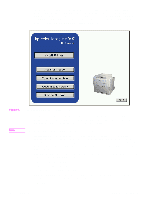HP Color LaserJet 5500 HP Color LaserJet 5500 series printers - Software Techn - Page 35
Head - Remote firmware update using FTP and a browser
 |
View all HP Color LaserJet 5500 manuals
Add to My Manuals
Save this manual to your list of manuals |
Page 35 highlights
Step 6 Type BIN at the > prompt. Step 7 Press ENTER. Step 8 Type: put where is the location where the .RFU file was downloaded from the Web. For example, type: PUT C:\CLJ5500\CLJ5500FW.RFU and then press ENTER. The download process begins and the firmware is updated on the printer. This can take about five minutes. Let the process finish without further interaction with the printer or computer. The printer automatically power cycles off and on again to activate the update. Remote firmware update using FTP and a browser Step 1 Open a browser window. Step 2 In the address line of the browser, type (without the arrow brackets [< >]): ftp:// where "" is the TCP/IP address of your printer. Step 3 Open a Windows Explorer window and locate the .rfu file for your printer. Step 4 Drag and drop the .RFU file onto the PORT1 icon in the browser window. Using HP Web JetAdmin to download the firmware to the product This procedure requires that HP Web JetAdmin version 6.5 or later be installed. Complete the following steps to update a single printer through HP Web JetAdmin after downloading the .RFU file from the HP Web site. Step 1 Step 2 Step 3 Start HP Web JetAdmin. Type the TCP/IP address or IP hostname of the printer in the Quick Device Find field, and then click Go. The printer Status window appears. Locate the Update button. You might need to click the right arrow on the toolbar to locate this button. Step 4 Click Update. Step 5 Step 6 When prompted for the type of update to perform, click Update Printers, and then click Continue. Under Upload new firmware image:, click Browse to locate the .RFU file you downloaded from the http://www.hp.com/support/ lj5500_firmware Web site, depending on the product. Step 7 Click Upload to move the .RFU file from your hard drive to the HP Web JetAdmin server. Step 8 Step 9 Refresh the browser. Select the .RFU file from the Select new firmware version: drop-down menu. Step 10 Click Update Firmware. HP Web JetAdmin sends the selected .RFU file to the printer. Also, HP Web JetAdmin 6.5 can be used to perform multiple or unattended installations. Software Technical Reference Technology background information 33