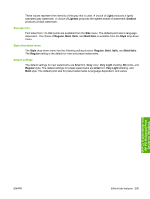HP Color LaserJet CP2025 HP Color LaserJet CP2020 Series - Software Technical - Page 228
Manually printing on both sides - color laserjet cp2025n driver
 |
View all HP Color LaserJet CP2025 manuals
Add to My Manuals
Save this manual to your list of manuals |
Page 228 highlights
the best possible quality. This group of settings is known as print mode. A different print mode is used with each paper type. Print-mode adjustments for the second side of a duplexed page are automatic. Manually printing on both sides Select the Print on Both Sides (Manually) check box to print on the second side of the paper for the HP Color LaserJet CP2025n printer. The HP Color LaserJet CP2025n printer does not have automatic duplexing capability. Print on Both Sides (Manually) will also be enabled for the HP Color LaserJet CP2025dn and the HP Color LaserJet CP2025x printers when a paper type is selected that cannot be auto-duplexed. Make sure to select the correct paper type as selecting a paper type instructs the product to use a group of settings (such as fuser temperature and print speed) to print the paper with the best possible quality. This group of settings is known as print mode. To achieve the best print quality when printing on the second side of the page, the product makes adjustments to its print modes. A different print mode is used with each paper type. Print-mode adjustments for the second side of a duplexed page are automatic. The following paper types cannot be manually duplexed using the Print on both sides (Manually) feature: ● HP Color Laser Photo Glossy 220g ● Labels ● Envelope ● Heavy Envelope ● Color Laser Transparency A triangle enclosing an exclamation point icon appears next to the Color Laser Transparency, Envelope, Heavy Envelope, and Labels options. This icon indicates that duplex printing is not advised for these paper types. To make the Print on Both Sides (Manually) check box available in the document options, enable the Allow Manual Duplexing option on the Device Settings tab in the Properties print-driver tabs. 1. In Windows Vista, click Computer, click Control Panel, and then click Hardware and Sound. In Windows XP Professional and Windows Server 2003, click Start, click Settings, and then click Printers and Faxes. -or- In Windows XP Home, click Start, click Control Panel, and then double-click the Printers and Other Hardware icon. -or- For Windows 2000: Select Settings, and then click Printers. 2. Right-click the product icon. 3. Click Properties. 4. Click Device Settings tab. 5. Look for the Installable Options section at the bottom of Device Settings screen. Select "Enabled" for the "Allow Manual Duplexing" option. HP PCL 6 print driver and HP PS Universal Print Driver for Windows 208 Chapter 4 HP PCL 6 print driver and HP PS Universal Print Driver for Windows ENWW