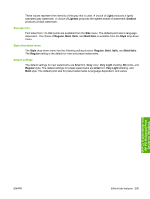HP Color LaserJet CP2025 HP Color LaserJet CP2020 Series - Software Technical - Page 229
Flip s Up option, Print on Both Sides Manually, Document Options, Finishing, Print, Manually
 |
View all HP Color LaserJet CP2025 manuals
Add to My Manuals
Save this manual to your list of manuals |
Page 229 highlights
When the Print on Both Sides (Manually) check box is available on the Document Options section of the Finishing tab screen, follow these steps to make the HP Color LaserJet CP2020 Series printer manually print on both sides. 1. Select the Print on Both Sides (Manually) check box. 2. Click OK. 3. Click Print. The even-number pages of the document print. 4. Insert the stack of even-number pages that just printed when the control panel shows the Manually Feed message (or it shows the Load Tray message), insert the stack of paper (on which the evennumbered pages have been printed). Figure 4-22 Finishing tab - Print on Both Sides instruction windodw HP PCL 6 print driver and HP PS Universal Print Driver for Windows 5. Click the OK button on the product control panel. 6. The odd numbered pages print on the second side (blank) of the stacked sheets. Flip Pages Up option Select the Flip Pages Up check box to specify the duplex-binding option. (The Flip Pages Up option is only available when Print on Both Sides is selected.) By default, the Flip Pages Up check box is not selected. The following table shows the results of selecting this box, depending on the paper orientation selected on the Finishing tab. ENWW Finishing tab features 209