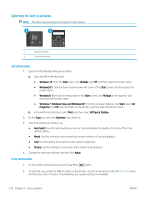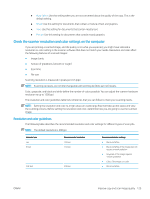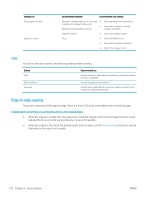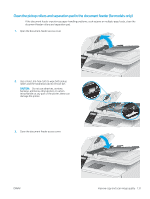HP Color LaserJet Pro M180-M181 User Guide - Page 136
Check the image adjustment settings, Windows 8, Start, All Apps, Windows Vista, and Windows XP
 |
View all HP Color LaserJet Pro M180-M181 manuals
Add to My Manuals
Save this manual to your list of manuals |
Page 136 highlights
● Windows 8: Right-click an empty area on the Start screen, click All Apps on the app bar, and then select the printer name. ● Windows 7, Windows Vista, and Windows XP: From the computer desktop, click Start, select All Programs, click HP, click the folder for the printer, and then select the printer name. b. In the HP Printer Assistant, select Print, and then select HP Device Toolbox. 2. On the Systems tab, click Paper Setup. 3. Change the necessary settings, and then click Apply. 2-line control panels 1. On the printer control panel, press the Setup button. 2. Open the following menus: ● System Setup ● Paper Setup 3. Select Def. paper size. 4. Select the name of the paper size that is in the input tray, and then press the OK button. 5. Select Def. paper type. 6. Select the name of the paper type that is in the input tray, and then press the OK button. Check the image adjustment settings NOTE: The steps vary according to the type of control panel. 1 2 1 LED control panel 2 2-line control panel LED control panels Use the HP Embedded Web Server (EWS) to check the image adjustment settings. 1. Open the HP Embedded Web Server (EWS). a. Open the HP Printer Assistant. ● Windows 10: From the Start menu, click All Apps, click HP, and then select the printer name. ● Windows 8.1: Click the down arrow in lower left corner of the Start screen, and then select the printer name. 126 Chapter 9 Solve problems ENWW