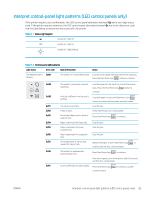HP Color LaserJet Pro M180-M181 User Guide - Page 88
Update the firmware
 |
View all HP Color LaserJet Pro M180-M181 manuals
Add to My Manuals
Save this manual to your list of manuals |
Page 88 highlights
Update the firmware HP offers periodic printer updates, new Web Services apps, and new features to existing Web Services apps. Follow these steps to update the printer firmware for a single printer. When you update the firmware, Web Service apps will update automatically. There are two supported methods to perform a firmware update on this printer. Use only one of the following methods to update the printer firmware. Method one: Update the firmware using the control panel (2-line control panels only) Use these steps to load the firmware from the control panel (for network-connected printers only), and/or set the printer to automatically load future firmware updates. For USB-connected printers, skip to method two. 1. Make sure the printer is connected to a wired (Ethernet) or wireless network with an active Internet connection. NOTE: The printer must be connected to the internet to update the firmware via a network connection. 2. On the printer control panel, press the Setup button. 3. Open the Service menu, and then open the LaserJet Update menu. NOTE: If the LaserJet Update option is not listed, use method two. 4. Select Check for Updates Now to check for updates. NOTE: The printer automatically checks for an update, and if a newer version is detected, the update process automatically starts. 5. Set the printer to automatically update the firmware when updates become available. On the printer control panel, press the Setup button. Open the Service menu, open the LaserJet Update menu, and then select the Manage Updates menu. Set the Allow Updates option to YES, and then set the Check Automatically option to ON. Method two: Update the firmware using the Firmware Update Utility Use these steps to manually download and install the Firmware Update Utility from HP.com. NOTE: This method is the only firmware update option available for printers connected to the computer via a USB cable. It also works for printers connected to a network. NOTE: You must have a print driver installed in order to use this method. 1. Go to www.hp.com/support, select your country/region language, click Get software and drivers link, type the printer name in the search field, press the Enter button, and then select the printer from the list of search results. 2. Select the operating system. 3. Under the Firmware section, locate the Firmware Update Utility. 4. Click Download, click Run, and then click Run again. 78 Chapter 8 Manage the printer ENWW