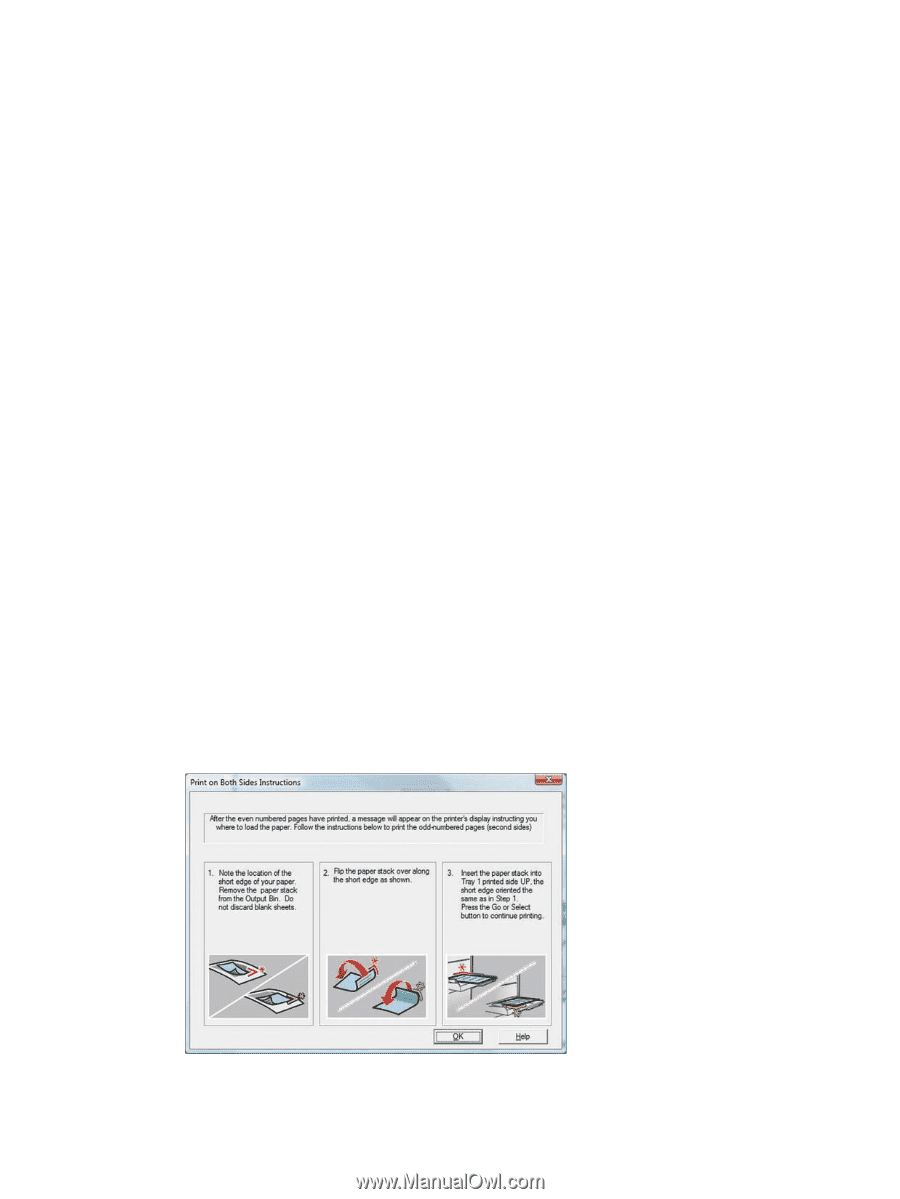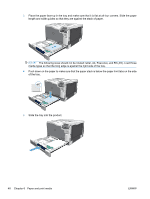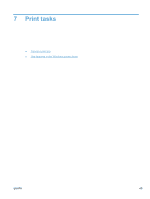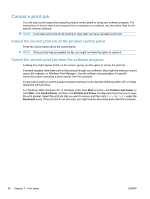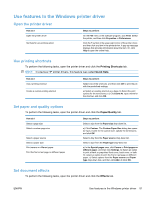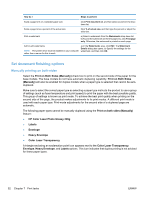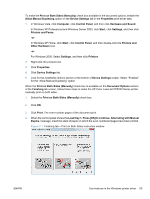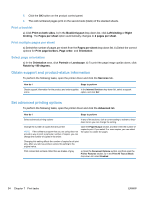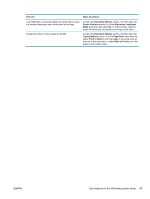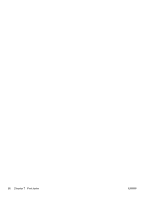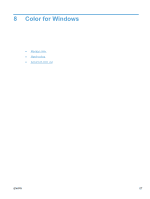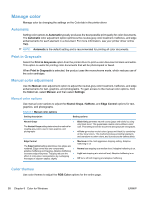HP Color LaserJet Professional CP5225 HP Color LaserJet Professional CP5220 Se - Page 65
Load tray 1. Press [OK] to continue. Alternating with Manual, Print on Both Sides Manually
 |
View all HP Color LaserJet Professional CP5225 manuals
Add to My Manuals
Save this manual to your list of manuals |
Page 65 highlights
To make the Print on Both Sides (Manually) check box available in the document options, enable the Allow Manual Duplexing option on the Device Settings tab in the Properties print-driver tabs. 1. In Windows Vista, click Computer, click Control Panel, and then click Hardware and Sound. In Windows XP Professional and Windows Server 2003, click Start, click Settings, and then click Printers and Faxes. -orIn Windows XP Home, click Start, click Control Panel, and then double-click the Printers and Other Hardware icon. -orFor Windows 2000: Select Settings, and then click Printers. 2. Right-click the product icon. 3. Click Properties. 4. Click Device Settings tab. 5. Look for the Installable Options section at the bottom of Device Settings screen. Select "Enabled" for the "Allow Manual Duplexing" option. When the Print on Both Sides (Manually) check box is available on the Document Options section of the Finishing tab screen, follow these steps to make the HP Color LaserJet CP5220 Series printer manually print on both sides. 1. Select the Print on Both Sides (Manually) check box. 2. Click OK. 3. Click Print. The even-number pages of the document print. 4. When the control panel shows the Load tray 1. Press [OK] to continue. Alternating with Manual Duplex. message, insert the stack of paper on which the even-numbered pages have been printed. Figure 7-1 Finishing tab - Print on Both Sides instruction window ENWW Use features in the Windows printer driver 53