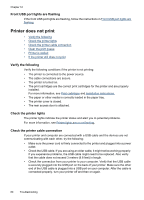HP D4260 User Guide - Page 82
Front USB port lights are flashing, Printer does not print, Verify the following - printer troubleshooting
 |
UPC - 808736800457
View all HP D4260 manuals
Add to My Manuals
Save this manual to your list of manuals |
Page 82 highlights
Chapter 12 Front USB port lights are flashing If the front USB port lights are flashing, follow the instructions in Front USB port lights are flashing. Printer does not print • Verify the following • Check the printer lights • Check the printer cable connection • Clear the print queue • Printer is stalled • If the printer still does not print Verify the following Verify the following conditions if the printer is not printing: • The printer is connected to the power source. • The cable connections are secure. • The printer is turned on. • The print cartridges are the correct print cartridges for the printer and are properly installed. For more information, see Print cartridges and Installation instructions. • The paper or other media is correctly loaded in the paper tray. • The printer cover is closed. • The rear access door is attached. Check the printer lights The printer lights indicate the printer status and alert you to potential problems. For more information, see Printer lights are on or flashing. Check the printer cable connection If your printer and computer are connected with a USB cable and the devices are not communicating with each other, try the following: • Make sure the power cord is firmly connected to the printer and plugged into a power outlet. • Check the USB cable. If you are using an older cable, it might not be working properly. If you experience problems, the USB cable might need to be replaced. Also verify that the cable does not exceed 3 meters (9.8 feet) in length. • Check the connection from your printer to your computer. Verify that the USB cable is securely plugged into the USB port on the back of your printer. Make sure the other end of the USB cable is plugged into a USB port on your computer. After the cable is connected properly, turn your printer off and then on again. 80 Troubleshooting