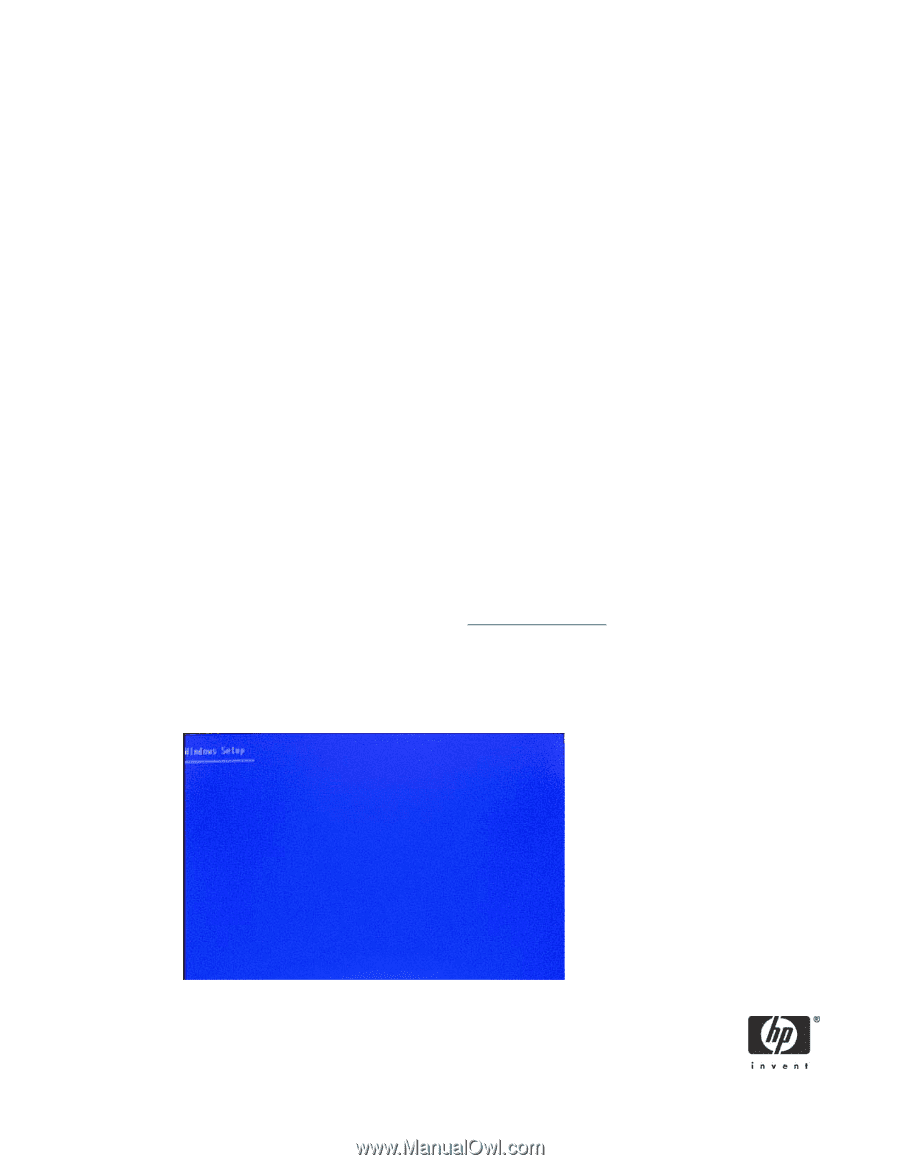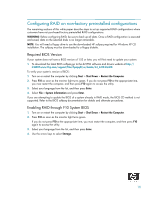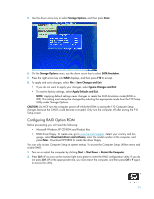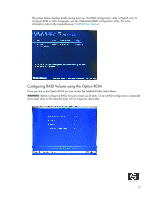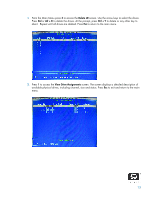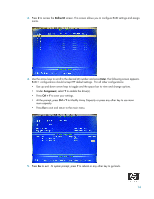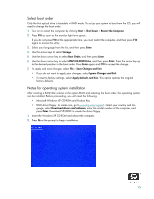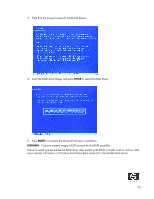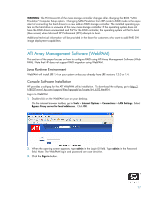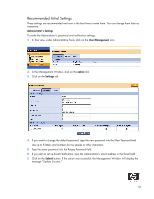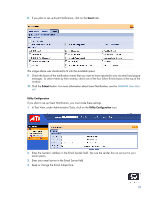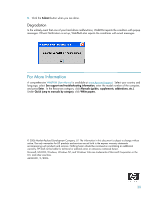HP Dc5750 RAID on HP Compaq dc5750 Business PCs - Page 15
Select boot order, Notes for operating system installation - f6 driver
 |
UPC - 883585056446
View all HP Dc5750 manuals
Add to My Manuals
Save this manual to your list of manuals |
Page 15 highlights
Select boot order Only the first optical drive is bootable in RAID mode. To set up your system to boot from the CD, you will need to change the boot order. 1. Turn on or restart the computer by clicking Start > Shut Down > Restart the Computer. 2. Press F10 as soon as the monitor light turns green. If you do not press F10 at the appropriate time, you must restart the computer, and then press F10 again to access the utility. 3. Select your language from the list, and then press Enter. 4. Use the arrow keys to select Storage. 5. Use the down arrow key to select Boot Order, and then press Enter. 6. Use the down arrow key to select ATAPI CD-ROM Drive, and then press Enter. Press the arrow key up to the desired position in the boot order. Press Enter again and F10 to accept the change. 7. To apply and save changes, select File > Save Changes and Exit. • If you do not want to apply your changes, select Ignore Changes and Exit. • To reset to factory settings, select Apply Defaults and Exit. This option restores the original factory defaults. Notes for operating system installation After creating a RAID disk volume in the option ROM and selecting the boot order, the operating system can be installed. Before proceeding, you will need the following: • Microsoft Windows XP CD-ROM and Product Key. • RAID driver floppy. To create one, go to www.hp.com/support. Select your country and lan- guage, select Download drivers and software, enter the model number of the computer, and press Enter. Download SP33899 to create the driver floppy. 1. Insert the Windows XP CD-ROM and reboot the computer. 2. Press F6 at the prompt to begin installation. 15