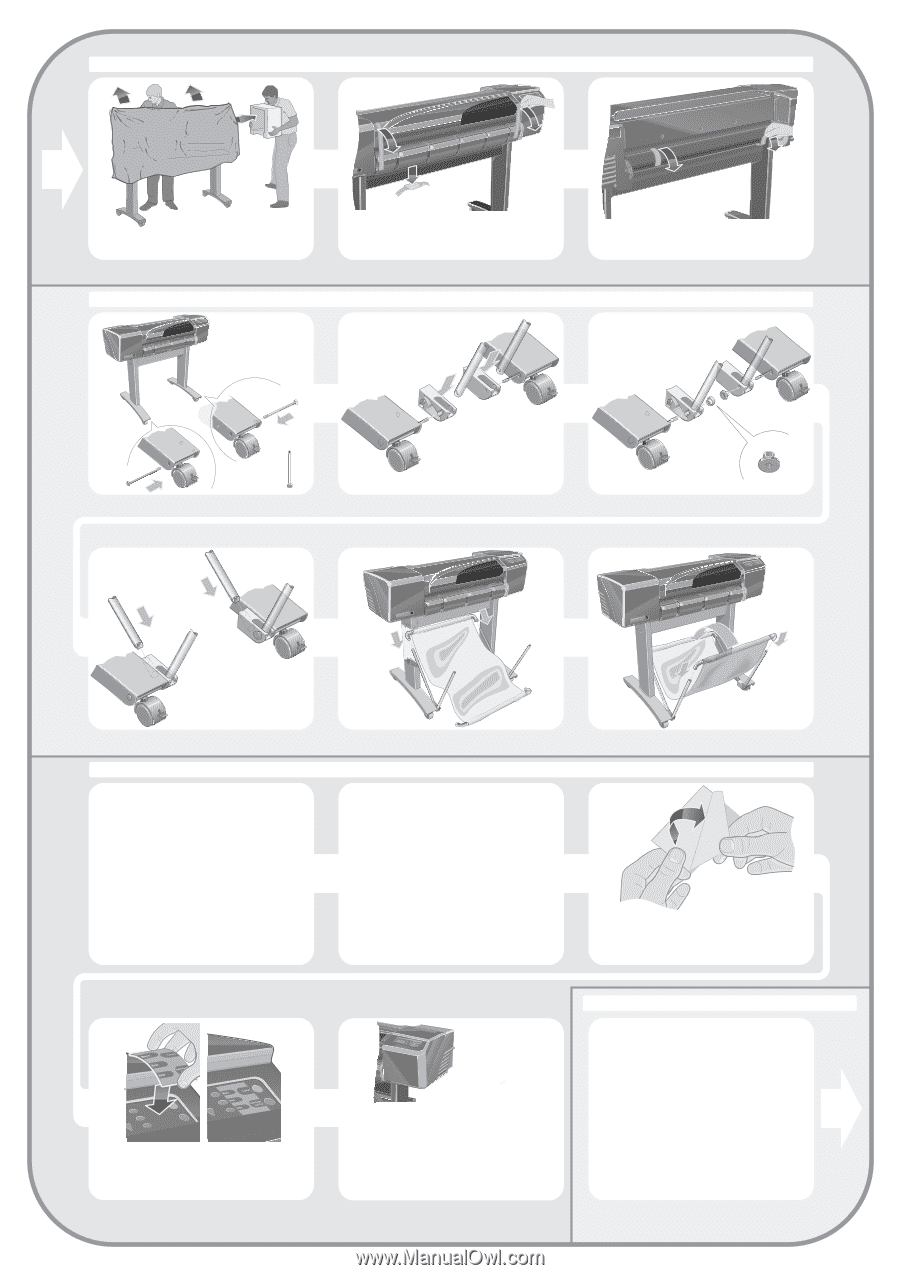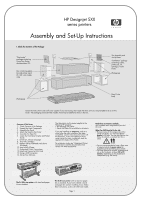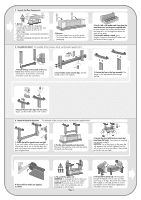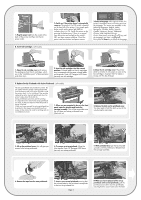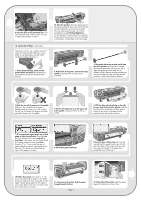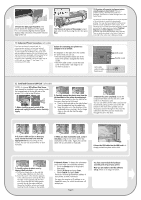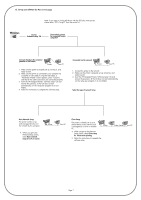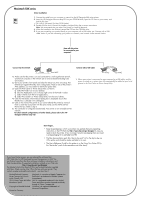HP Designjet 510 HP Designjet 510 Printer series - Setup Guide: English (US) - Page 3
Attach the Stand to the printer, Assemble the paper Bin, Locate the Front-Panel Overlay and Pocket
 |
View all HP Designjet 510 manuals
Add to My Manuals
Save this manual to your list of manuals |
Page 3 highlights
4. Attach the Stand to the printer (continued) For assembly of the accessory stand, use the poster supplied with it 7-Remove the plastic covering and foam end caps. 8-Remove the tapes from the window and the spindle. Remove also the small bag of desiccant material 5. Assemble the paper Bin For assembly of the accessory stand, use the poster supplied with it 9-Remove the tapes from the spindle at the back of the printer. 1 2 x2 x2 3 4 5 6 6. Locate the Front-Panel Overlay and Pocket Guide (all models) NOTE: If your printer is an HP Designjet 510 you will not find the front-panel overlay and can skip steps 2 and 3. 1-From the red documentation package (the "installation pack") remove: - The Front-Panel overlay, for use in the next step. - The Pocket Guide, for use in the next step. - The ink cartridges, for use in "Insert Ink Cartridges" on page 4. - The printheads, for use in "Replace Set-Up Printheads with Active Printheads" on page 5. - The cables, for use in "Switch On and Choose a Language" on page 4 and "Install and Connect a LAN Card" on page 7. 2-Front-Panel Overlay (1) The overlay for the Front Panel of the printer is in the "Installation pack" of documentation and other items. Peel off the backing. 7. Switch On and Choose a Language (all models) 3-Front-Panel Overlay (2) Carefully stick the overlay onto the Front Panel, which is at the right side of the front of the printer. 4-The Pocket Guide is also In the "Installation pack" of documentation and other items. It contains important information for the use of the printer. We strongly recommend that you put the Pocket Guide into the horizontal slot on the right-hand side of the printer, so that users of the printer can refer to it when necessary. Page 3 WARNINGS • When the printer is powered on, keep objects such as hair, jewelry and clothing away from the printer mechanisms. • Make sure that the power cord supplied with your printer matches your AC power outlet connection. Only use a three-wire (earth-grounded) power cord with this printer.