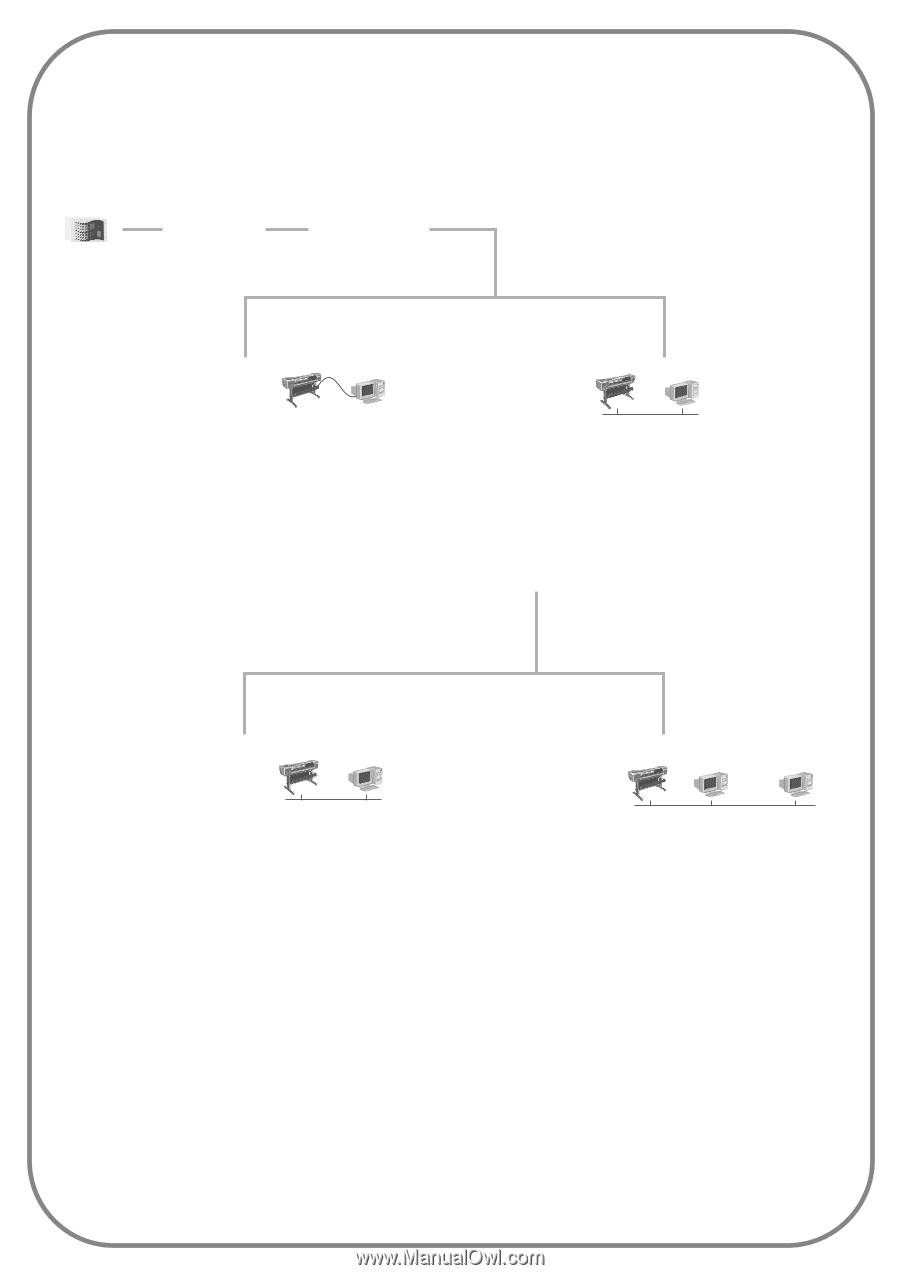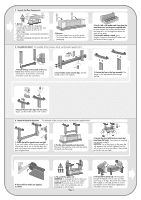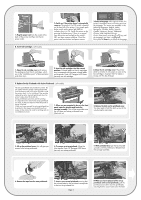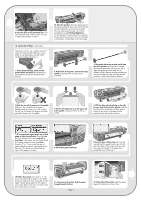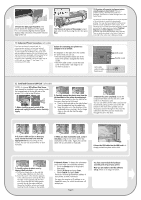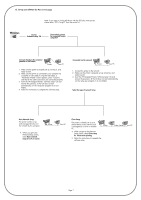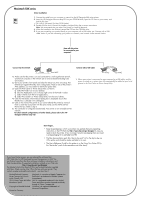HP Designjet 510 HP Designjet 510 Printer series - Setup Guide: English (US) - Page 7
Windows - plus
 |
View all HP Designjet 510 manuals
Add to My Manuals
Save this manual to your list of manuals |
Page 7 highlights
13. Set up your Software (for Mac see next page) Note: If you want to use the ADI driver with the 500 plus series printer, please select '500 + hp-gl/2' from the printer list. Windows Use the 'Software setup' CD How will this printer be connected to your computer? Connect directly to the computer (parallel or USB cable) Printer Your PC 1. Make sure the printer is properly set up, turned on, and ready to print. 2. Make sure the printer is connected to your computer via a parallel or USB cable (if using the USB cable, a "Hardware Wizard" screen appears, press "Cancel") and that all the cable connections are connected properly. 3. Insert the HP Designjet Printers 'Software Setup' CD and answer the questions. (If the CD does not start automatically, run the 'setup.exe' program in its root folder). 4. Follow the instructions to complete the software setup. Connected via the network Printer Your PC 1. Connect the printer to the network. 2. Make sure the printer is properly set up, turned on, and ready to print. 3. Insert the HP Designjet Printers 'Software Setup' CD and answer the questions. (If the CD does not start automatically, run the 'setup.exe' program in its root folder). Select the type of network Setup Basic Network Setup The printer will be set up and managed directly over the network by this computer. 4. When you get to the Network Setup screen, select Basic network setup for a PC or server. Printer Your PC Client Setup The printer is already set up as a shared device on the network and is managed by a server or another PC. Printer 4. When you get to the Network Setup screen, select Client setup for client-server printing. 5. Follow the instructions to complete the software setup. Printer Server Your PC Page 7