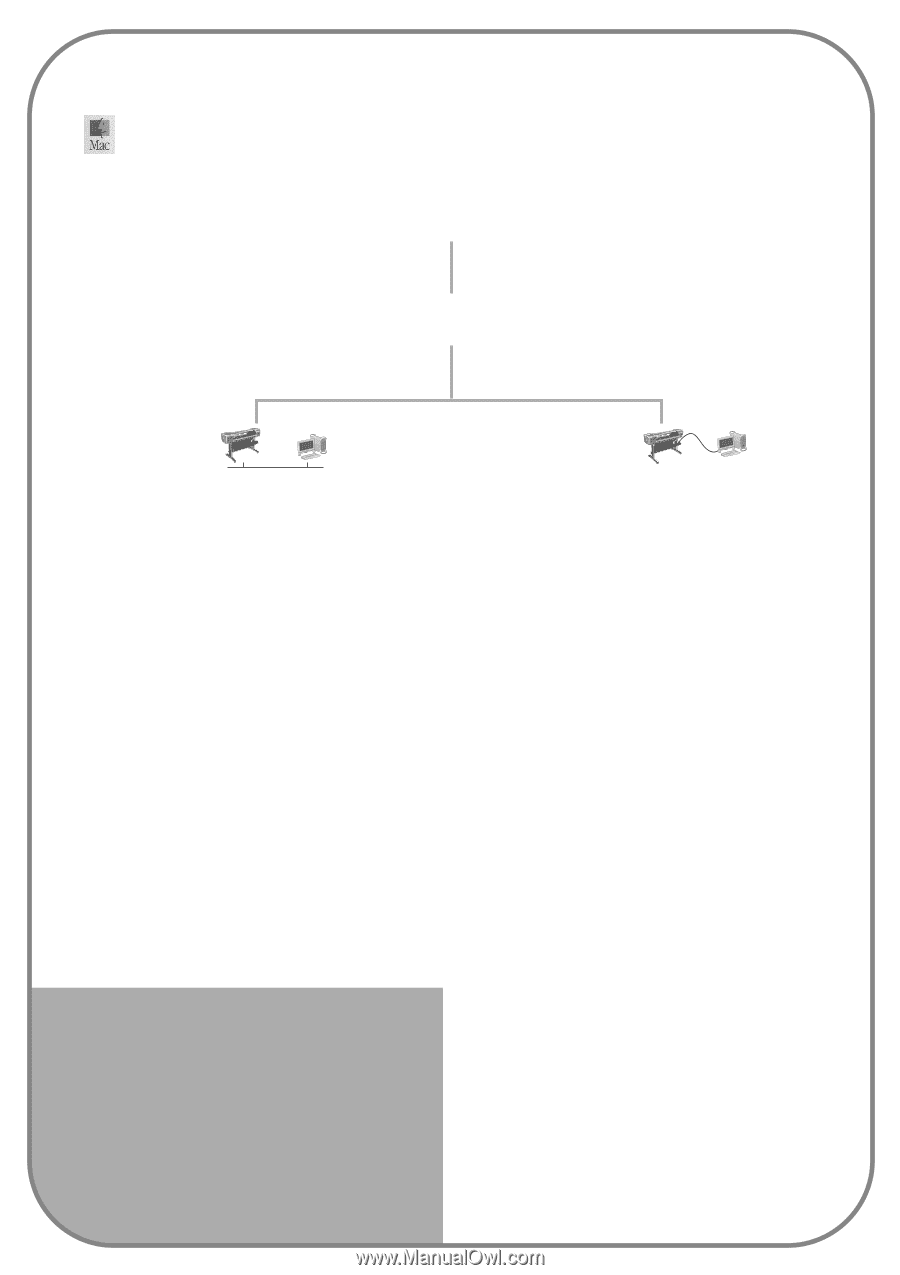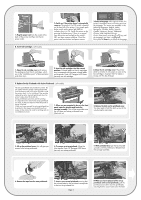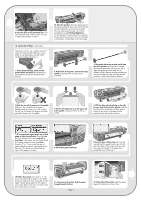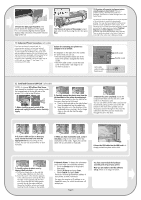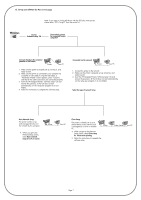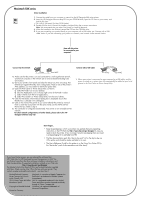HP Designjet 510 HP Designjet 510 Printer series - Setup Guide: English (US) - Page 8
Macintosh 5XX series - ethernet
 |
View all HP Designjet 510 manuals
Add to My Manuals
Save this manual to your list of manuals |
Page 8 highlights
Macintosh 5XX series Driver installation 1. Connect the cable from your computer or network to the HP Designjet 5XX series printer. 2. Insert the HP Designjet software setup CD into your CD-ROM drive, open the CD icon on your screen, and look for this icon: • 'OS X HP Dj 5XX setup' (for Mac OS X Native) 3. Double-click the icon to launch the installer, and then follow the on-screen instructions. Note: We recommend that you select 'Easy Install' to install all elements. 4. When the installation has finished, remove the CD from the CD-ROM drive. 5. If you are connecting your printer directly to your computer with a USB cable, see 'Connect with a USB cable' below. If you are connecting your printer to a network, see 'connect via the network' below. How will this printer be connected to your computer? Connect via the network Printer Your MAC 1. Make sure that the printer is on and connected to a working Ethernet network, and that all computers in the network are on and connected (including hubs and routers). 2. Go to your printer's front panel and select the Setup icon, then I/O setup, Fast Ethernet (or Gigabit Ethernet), Show configuration. Make a note of the printer's MAC address; you may need it to identify the printer later. 3. Open the Print Center or Printer Setup Utility, as follows: a. Select the Finder icon on your desktop. b. Click the Applications icon in the top right corner of the Finder window. c. Select 'Utilities' from the list of applications. d. Select 'Print Center' or 'Printer Setup Utility' from the list of utilities. 4. Click the Add button. The Printer List dialog box is displayed. Ensure that Rendezvous is selected in this dialog box. 5. Click on the name of the printer. If you cannot identify the printer by name (if there is more than one printer with the same name), use the mDNS Service Name that you noted in step 2. 6. The connection is configured automatically. Your printer is now available on the network. For other network configurations or further details, please refer to the 'HP Designjet software setup' CD. Connect with a USB cable USB Cable Printer Your MAC 1. When your printer is connected to your computer by a USB cable, and the printer is turned on, a printer icon will automatically be added to your list of printers in the Print Center or Printer Setup Utility. Don't forget... • Keep the packaging in which your printer was packed; there are repacking instructions on the HP Web site, http://www.hp.com/go/designjet in case you need to return the printer. (If you no longer have this packaging when you need it, a Repackaging Kit is available from HP.) • The blue documentation pack (the "day-to-day pack") is for the day-to-day use of the printer and should be made available to its users. • The User's Reference Guide for this printer is on the Using Your Printer CD (in the "day-to-day" pack of documentation and other items). If you have Internet access, you can also get the software from HP's Web Site, the HP Download Service, Compuserve, or AOL. You can find out more from the driver software installation instructions, and from the description of supported installation methods on our Web site: http://www.hp.com/go/designjet For detailed information about all CDs, see the documentation supplied with them. (There may be other CDs in the box with your printer. They contain samples and additional material-use them later.) Hewlett-Packard Company Inkjet Commercial Division Avda. Graells, 501 08174 Sant Cugat del Vallès Barcelona, Spain Copyright of Hewlett-Packard Printed in Germany Macintosh is a product of Apple Computer Inc. PostScript is a trademark of Adobe Systems Incorporated. Unix is a registered trademark in the United States and other countries licensed exclusively through X/Open Company Ltd. Windows is a registered trademark of Microsoft Corporation.