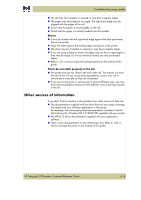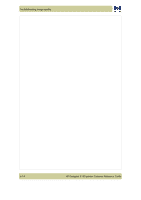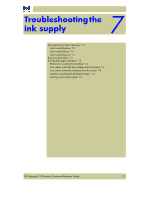HP Designjet 5100 HP Designjet 5100 Printer Series - Users Guide - Page 92
Blurred lines ink bleeds from lines, Marks and/or scratches on glossy paper, Smears or scratching
 |
View all HP Designjet 5100 manuals
Add to My Manuals
Save this manual to your list of manuals |
Page 92 highlights
Troubleshooting image quality used or stored in an extreme environment. For all environmental specifications, see Environmental Specifications in the Using Your Printer CD. Blurred lines (ink bleeds from lines) Perhaps you have adjusted the drying time in the front-panel menu to speed up the printer output. Set "Drying time" to "Automatic". For details of drying time adjustments, see the Using Your Printer CD. Marks and/or scratches on glossy paper Glossy paper may be extremely sensitive to the bin or anything with which it comes into contact directly after printing. This will depend on the amount of ink printed and the environmental conditions that are present at the time of printing. Avoid any contact with the paper and handle the print with care until some time has elapsed. Smears or scratching on the image This problem can appear on coated paper if a lot of ink was printed. The paper absorbs the ink quickly and expands. As the printheads move over the paper, the printheads and the paper come into contact with each other and the printed image is smeared. 1 Press the Cancel key on the front panel; if you continue to print, the paper may damage the printheads. 2 Cancel the print job from your computer application. In order to obtain better results, try the following suggestions: „ Use HP-recommended paper. If the image you are printing has intense color, try using HP Heavyweight Coated Paper through the front panel. „ Use extended margins (see the Using Your Printer CD), or try to increase the print margins by relocating the image in the page from your software application. „ If you are using 'Media Saving Options' from the advanced section of the HP- GL/2 driver, try disabling one or both of the options 'auto rotate' and 'inked area'. „ Use the take-up reel if you have one installed. If these suggestions fail to solve the problem of smears and scratching, consider changing to a non-paper-based material such as glossy film. Marks on the reverse of the printing material Marks underneath or at the edges of the printing material can be caused by accumulated ink deposits on the platen transferring to the printing material. The ink deposits can be seen mostly in the areas where the edge of your material rests on the platen. The printer routinely removes these ink deposits 6-10 HP Designjet 5100 printer Customer Reference Guide