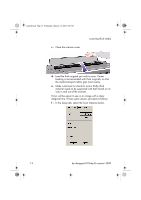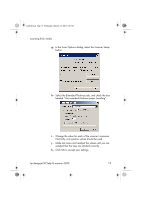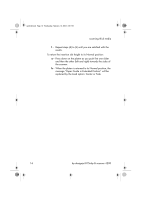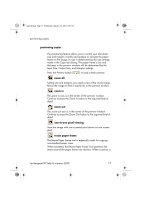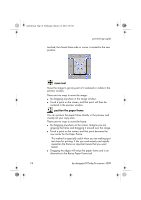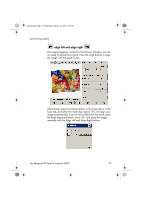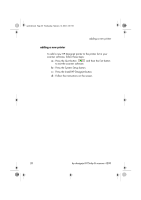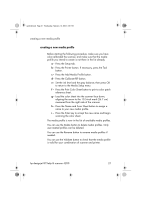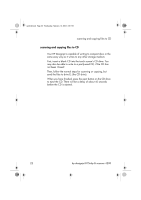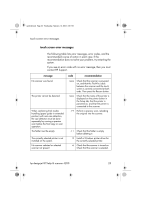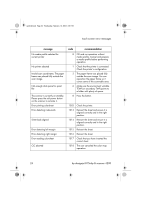HP Designjet 815mfp HP Designjet 4200 Scanner - Quick Reference Guide - Page 23
align left and align right - manual
 |
View all HP Designjet 815mfp manuals
Add to My Manuals
Save this manual to your list of manuals |
Page 23 highlights
quickref.book Page 19 Wednesday, February 12, 2003 2:01 PM previewing copies align left and align right The original appears crooked in the Preview Window. You do not need to reload the original. Press the align buttons to align the image with the paper frame. Alternatively, press the Settings button in the Copy tab or in the Scan tab, and select the Auto-align option. This will align your image automatically. If you're not satisfied with the result, press the Reset alignment button, press OK, and align the image manually with the Align Left and Align Right buttons. hp designjet 815mfp & scanner 4200 19
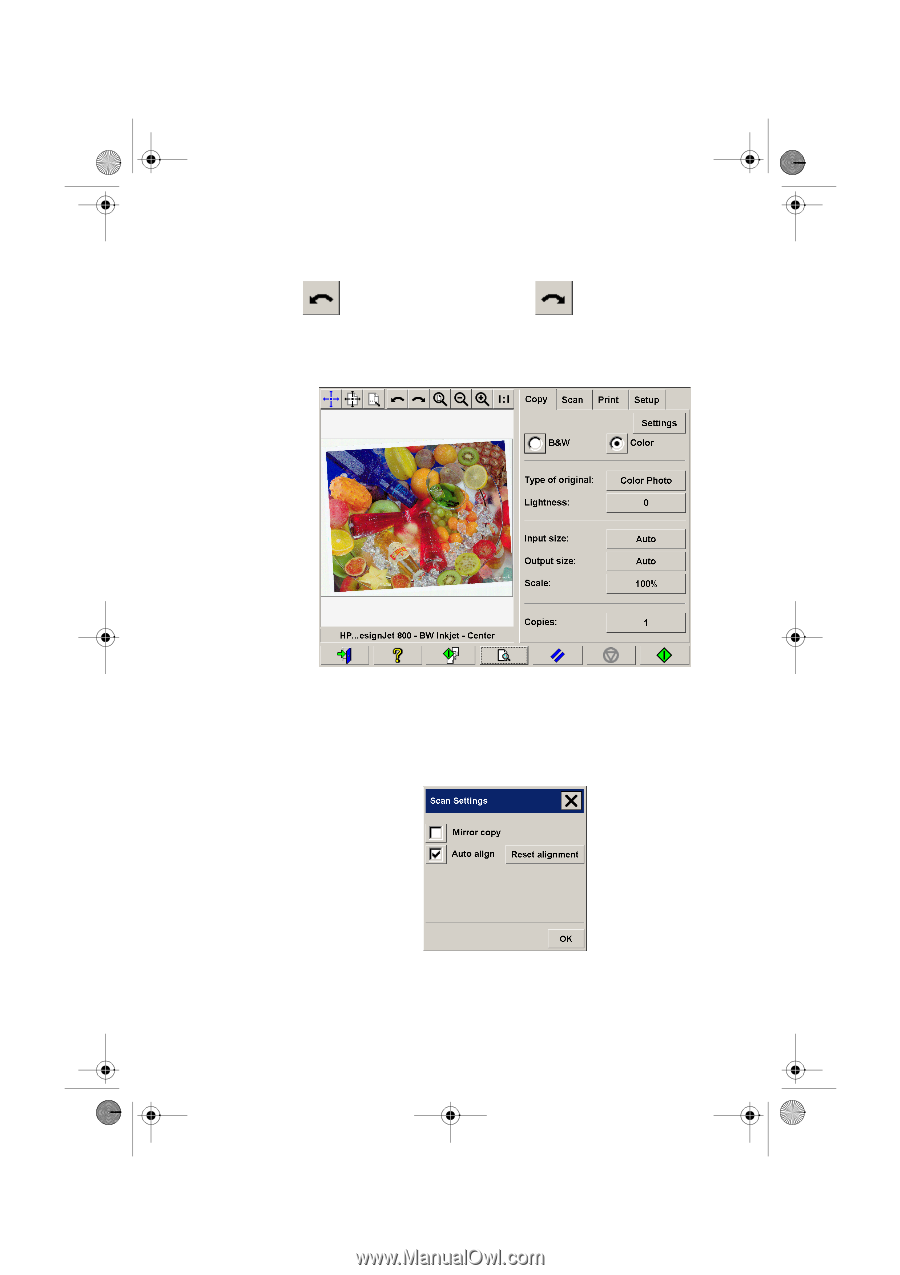
previewing copies
hp designjet 815mfp & scanner 4200
19
align left and align right
The original appears crooked in the Preview Window. You do
not need to reload the original. Press the align buttons to align
the image with the paper frame.
Alternatively, press the Settings button in the Copy tab or in the
Scan tab, and select the Auto-align option. This will align your
image automatically. If you’re not satisfied with the result, press
the Reset alignment button, press OK, and align the image
manually with the Align Left and Align Right buttons.
quickref.book
Page 19
Wednesday, February 12, 2003
2:01 PM