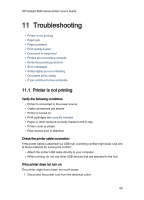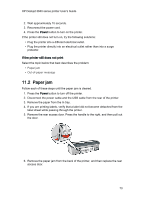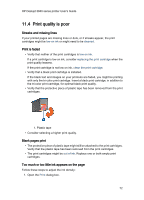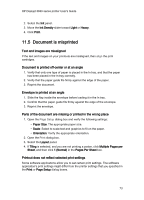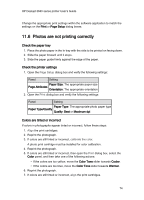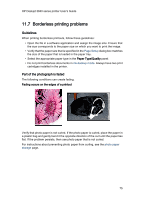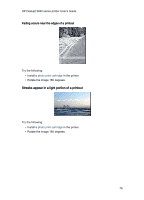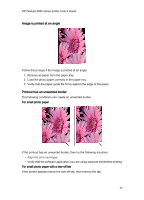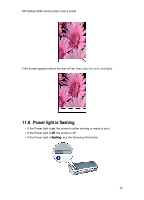HP Deskjet 3840 HP Deskjet 3840 Printer series - (Macintosh OS 9) User's Guide - Page 73
Document is misprinted
 |
View all HP Deskjet 3840 manuals
Add to My Manuals
Save this manual to your list of manuals |
Page 73 highlights
HP Deskjet 3840 series printer User's Guide 2. Select the Ink panel. 3. Move the Ink Density slider toward Light or Heavy. 4. Click Print. 11.5 Document is misprinted Text and images are misaligned If the text and images on your printouts are misaligned, then align the print cartridges. Document is printed off-center or at an angle 1. Verify that only one type of paper is placed in the In tray, and that the paper has been placed in the In tray correctly. 2. Verify that the paper guide fits firmly against the edge of the paper. 3. Reprint the document. Envelope is printed at an angle 1. Slide the flap inside the envelope before loading it in the In tray. 2. Confirm that the paper guide fits firmly against the edge of the envelope. 3. Reprint the envelope. Parts of the document are missing or printed in the wrong place 1. Open the Page Setup dialog box and verify the following settings: • Paper Size: The appropriate paper size. • Scale: Select to scale text and graphics to fit on the paper. • Orientation: Verify the appropriate orientation. 2. Open the Print dialog box. 3. Select the Layout panel. 4. If Tiling is selected, and you are not printing a poster, click Multiple Pages per Sheet, and then click 1 (Normal) in the Pages Per Sheet box. Printout does not reflect selected print settings Some software applications allow you to set certain print settings. The software application's print settings might differ from the printer settings that you specified in the Print or Page Setup dialog boxes. 73