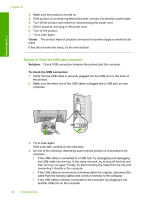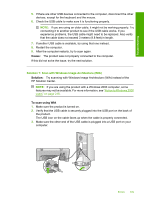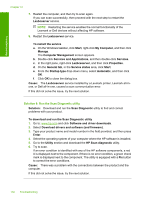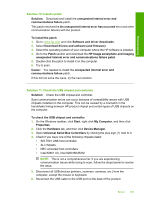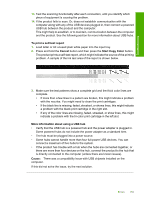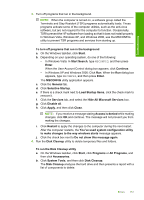HP Deskjet Ink Advantage F700 User Guide - Page 156
Universal Serial Bus Controllers, My Computer
 |
View all HP Deskjet Ink Advantage F700 manuals
Add to My Manuals
Save this manual to your list of manuals |
Page 156 highlights
Troubleshooting Solution 10: Install a patch Solution: Download and install the unexpected internal error and communications failure patch. This patch resolves the An unexpected internal error has occurred error and other communication failures with the product. To install the patch 1. Go to: www.hp.com and click Software and driver downloads. 2. Select Download drivers and software (and firmware). 3. Select the operating system of your computer where the HP software is installed. 4. Go to the Patch section and download the HP Image zone/photo and imaging unexpected internal error and communications failure patch. 5. Double-click the patch to install it on the computer. 6. Try to scan. Cause: You needed to install the unexpected internal error and communications failure patch. If this did not solve the issue, try the next solution. Solution 11: Check the USB chipset and controller Solution: Check the USB chipset and controller. Scan communication errors can occur because of compatibility issues with USB chipsets installed on the computer. This can be caused by a mismatch in the handshake timing between HP product chipset and certain types of USB chipsets on the computer. To check the USB chipset and controller 1. On the Windows taskbar, click Start, right-click My Computer, and then click Properties. 2. Click the Hardware tab, and then click Device Manager. 3. Open Universal Serial Bus Controllers by clicking the plus sign (+) next to it. 4. Check if you have one of the following chipsets listed: • SIS 7001 USB host controller • ALI chipsets • NEC universal host controllers • Intel 82801 AA, Intel 82801BA/BAM NOTE: This is not a comprehensive list. If you are experiencing communication issues while trying to scan, follow the steps below to resolve the issue. 5. Disconnect all USB devices (printers, scanners, cameras, etc.) from the computer, except the mouse or keyboard. 6. Reconnect the USB cable to the USB port on the back of the product. Errors 153