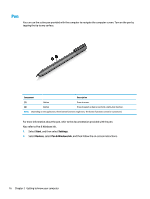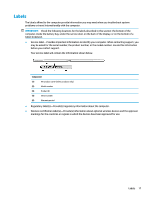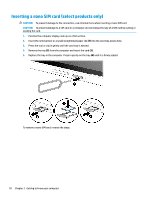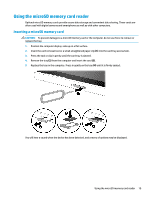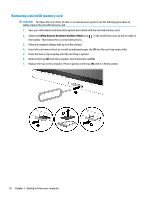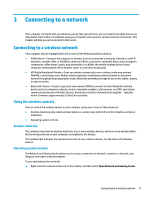HP ENVY 12-g000 User Guide - Page 28
Pen, Also refer to Pen & Windows Ink.
 |
View all HP ENVY 12-g000 manuals
Add to My Manuals
Save this manual to your list of manuals |
Page 28 highlights
Pen You can use the active pen provided with the computer to navigate the computer screen. Turn on the pen by tapping the tip to any surface. Component Description (1) Button Press to erase. (2) Button Press to select an item or perform a right-click function. NOTE: Depending on the application, these button functions might vary. The button functions cannot be customized. For more information about the pen, refer to the documentation provided with the pen. Also refer to Pen & Windows Ink. 1. Select Start, and then select Settings. 2. Select Devices, select Pen & Windows Ink, and then follow the on-screen instructions. 16 Chapter 2 Getting to know your computer

Pen
You can use the active pen provided with the computer to navigate the computer screen. Turn on the pen by
tapping the tip to any surface.
Component
Description
(1)
Button
Press to erase.
(2)
Button
Press to select an item or perform a right-click function.
NOTE:
Depending on the application, these button functions might vary. The button functions cannot be customized.
For more information about the pen, refer to the documentation provided with the pen.
Also refer to Pen & Windows Ink.
1.
Select
Start
, and then select
Settings
.
2.
Select
Devices
, select
Pen & Windows Ink
, and then follow the on-screen instructions.
16
Chapter 2
Getting to know your computer