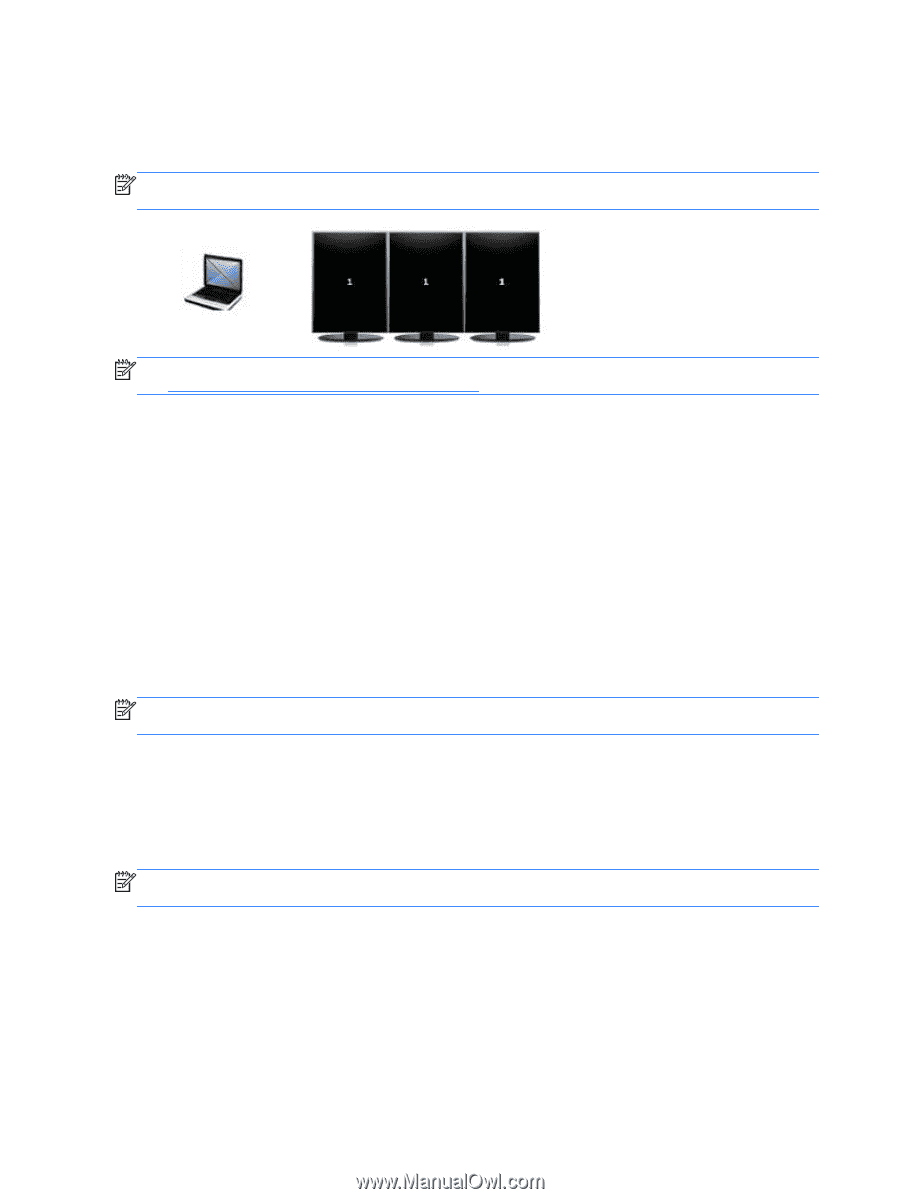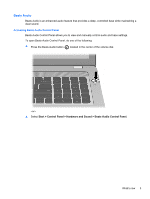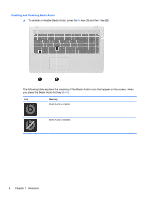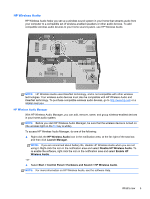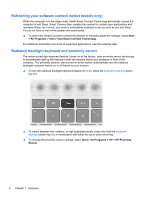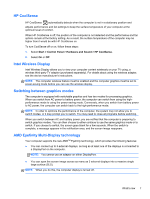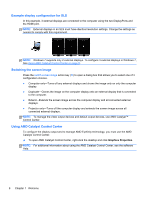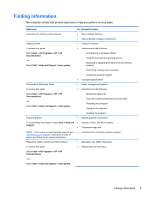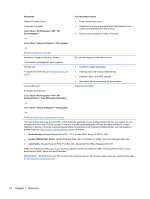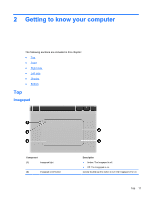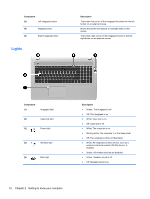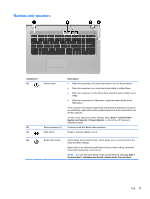HP ENVY 17-3095ca HP ENVY17 Getting Started - Windows 7 (2D Models Only) - Page 19
Example display configuration for SLS, Switching the screen image, Using AMD Catalyst Control Center
 |
View all HP ENVY 17-3095ca manuals
Add to My Manuals
Save this manual to your list of manuals |
Page 19 highlights
Example display configuration for SLS In this example, 3 external displays are connected to the computer using the two DisplayPorts and the HDMI port. NOTE: External displays in an SLS must have identical resolution settings. Change the settings as needed to comply with this requirement. NOTE: Windows 7 supports only 2 external displays. To configure 3 external displays in Windows 7, See Using AMD Catalyst Control Center on page 8. Switching the screen image Press the switch screen image action key (f4) to open a dialog box that allows you to select one of 4 configuration choices. ● Computer only-Turns off any external displays and shows the image only on only the computer display. ● Duplicate-Clones the image on the computer display onto an external display that is connected to the computer. ● Extend-Extends the screen image across the computer display and all connected external displays. ● Projector only-Turns off the computer display and extends the screen image across all connected external displays. NOTE: To manage the video output devices and default output devices, use AMD Catalyst™ Control Center. Using AMD Catalyst Control Center To configure the display output and to manage AMD Eyefinity technology, you must use the AMD Catalyst Control Center. ▲ To open AMD Catalyst Control Center, right-click the desktop and click Graphics Properties. NOTE: For additional information about using the AMD Catalyst Control Center, see the software Help. 8 Chapter 1 Welcome