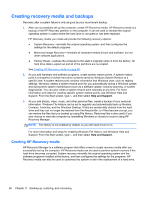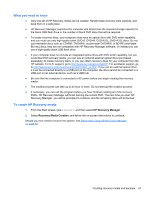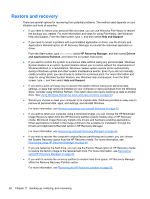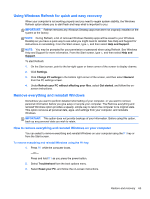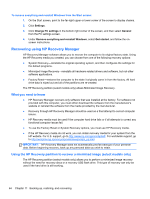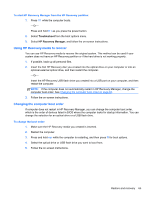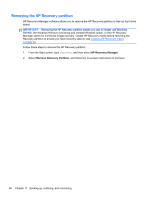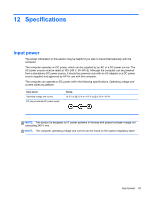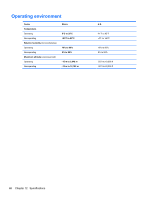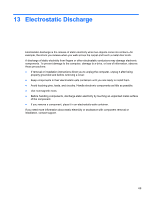HP ENVY Sleekbook 6-1168ca User Guide - Windows 8 - Page 75
Using HP Recovery media to recover, Changing the computer boot order, Troubleshoot
 |
View all HP ENVY Sleekbook 6-1168ca manuals
Add to My Manuals
Save this manual to your list of manuals |
Page 75 highlights
To start HP Recovery Manager from the HP Recovery partition: 1. Press f11 while the computer boots. -Or- Press and hold f11 as you press the power button. 2. Select Troubleshoot from the boot options menu. 3. Select HP Recovery Manager, and follow the on-screen instructions. Using HP Recovery media to recover You can use HP Recovery media to recover the original system. This method can be used if your system does not have an HP Recovery partition or if the hard drive is not working properly. 1. If possible, back up all personal files. 2. Insert the first HP Recovery disc you created into the optical drive on your computer or into an optional external optical drive, and then restart the computer. -Or- Insert the HP Recovery USB flash drive you created into a USB port on your computer, and then restart the computer. NOTE: If the computer does not automatically restart in HP Recovery Manager, change the computer boot order. See Changing the computer boot order on page 65. 3. Follow the on-screen instructions. Changing the computer boot order If computer does not restart in HP Recovery Manager, you can change the computer boot order, which is the order of devices listed in BIOS where the computer looks for startup information. You can change the selection for an optical drive or a USB flash drive. To change the boot order: 1. Make sure the HP Recovery media you created is inserted. 2. Restart the computer. 3. Press and hold esc while the computer is restarting, and then press f9 for boot options. 4. Select the optical drive or USB flash drive you want to boot from. 5. Follow the on-screen instructions. Restore and recovery 65