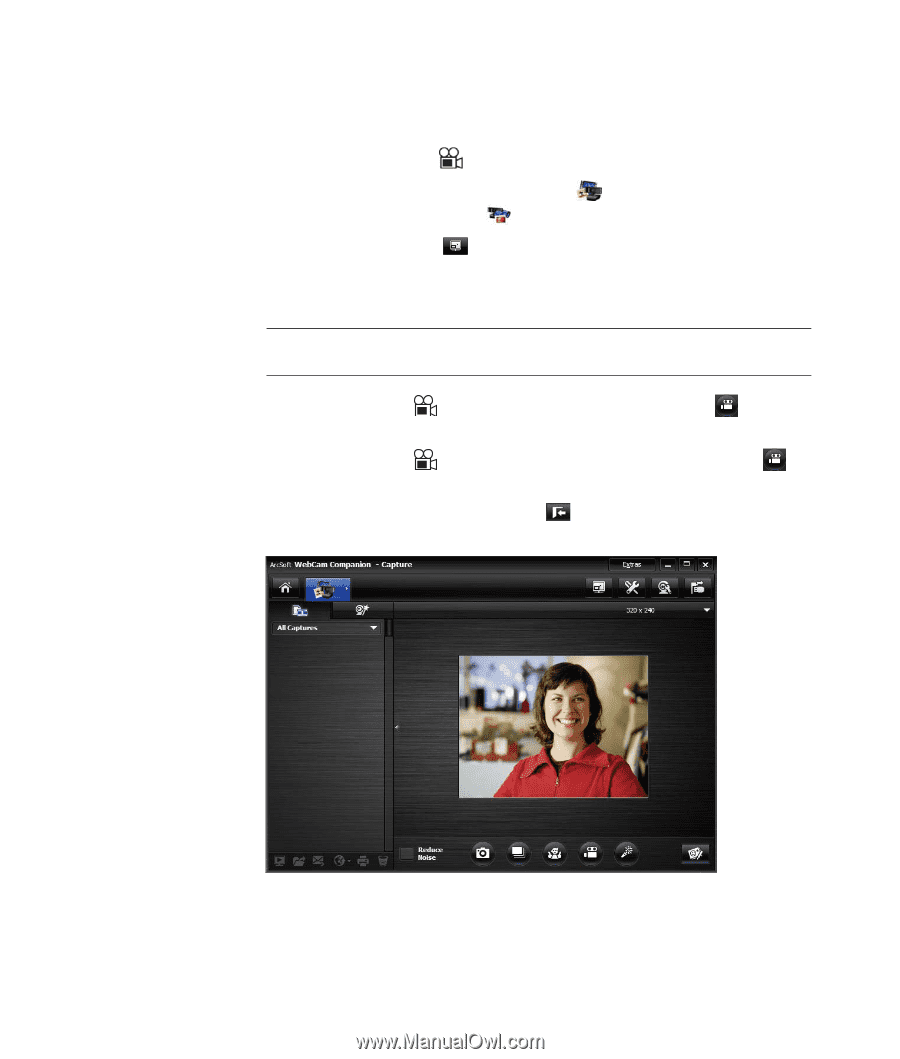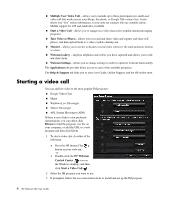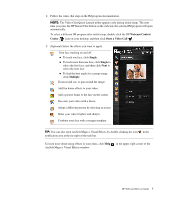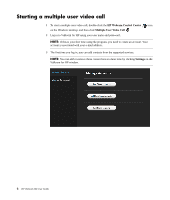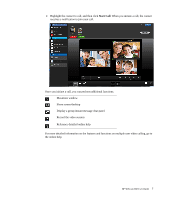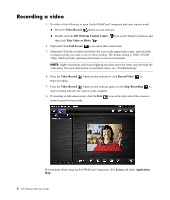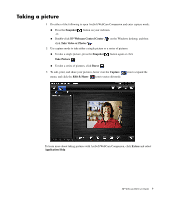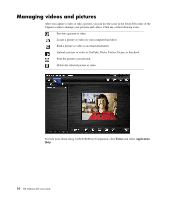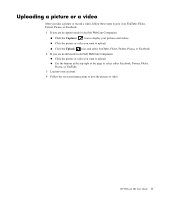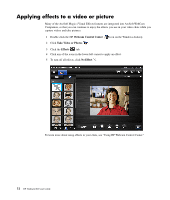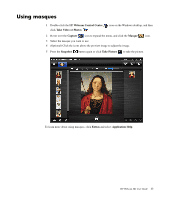HP HD 3310 WEBCAM HD USER GUIDE - Page 10
Recording a video, Video Record, HP Webcam Control Center, Take Video or Photo, Full Screen
 |
View all HP HD 3310 manuals
Add to My Manuals
Save this manual to your list of manuals |
Page 10 highlights
Recording a video 1 Do either of the following to open ArcSoft WebCam Companion and enter capture mode: Press the Video Record button on your webcam. Double-click the HP Webcam Control Center then click Take Video or Photo . icon on the Windows desktop, and 2 (Optional) Click Full Screen to record in full-screen mode. 3 (Optional) Click the resolution list below the icons in the upper-right corner, and select the resolution setting you want to use for the recording. The default setting is 1280x720 (HD 720p), which provides optimum performance in most environments. NOTE: Higher resolutions and/or poor lighting may slow down the frame rate and make the video jerky. For more information on resolution issues, see "Troubleshooting." 4 Press the Video Record button on the webcam or click Record Video to begin recording. 5 Press the Video Record button on the webcam again or click Stop Recording to stop recording and save the video to your computer. 6 If recording in full-screen mode, click the Exit return to partial-screen mode. icon on the right side of the screen to To learn more about using ArcSoft WebCam Companion, click Extras and select Application Help. 8 HP Webcam HD User Guide