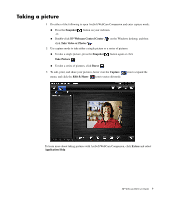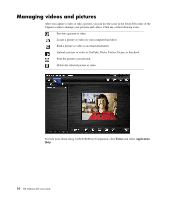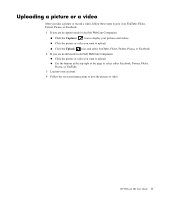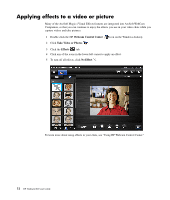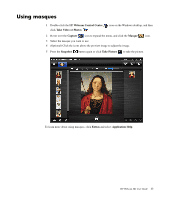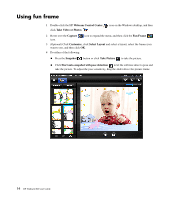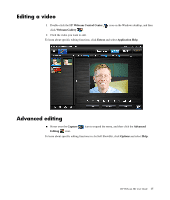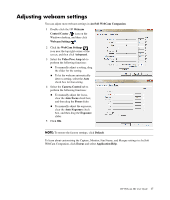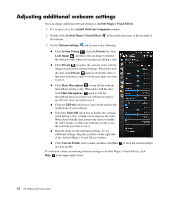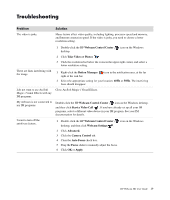HP HD 3310 WEBCAM HD USER GUIDE - Page 16
Using fun frame, Webcam Control Center, Take Video or Photos, Capture, Fun Frame, Customize
 |
View all HP HD 3310 manuals
Add to My Manuals
Save this manual to your list of manuals |
Page 16 highlights
Using fun frame 1 Double-click the HP Webcam Control Center click Take Video or Photos . icon on the Windows desktop, and then 2 Hover over the Capture icon. icon to expand the menu, and then click the Fun Frame 3 (Optional) Click Customize, click Select Layout and select a layout, select the frames you want to use, and then click OK. 4 Do either of the following: Press the Snapshot button or click Take Picture to take the picture. Click Start auto-snapshot with pose detection to let the software detect a pose and take the picture. To adjust the pose sensitivity, drag the slider above the picture frame. 14 HP Webcam HD User Guide
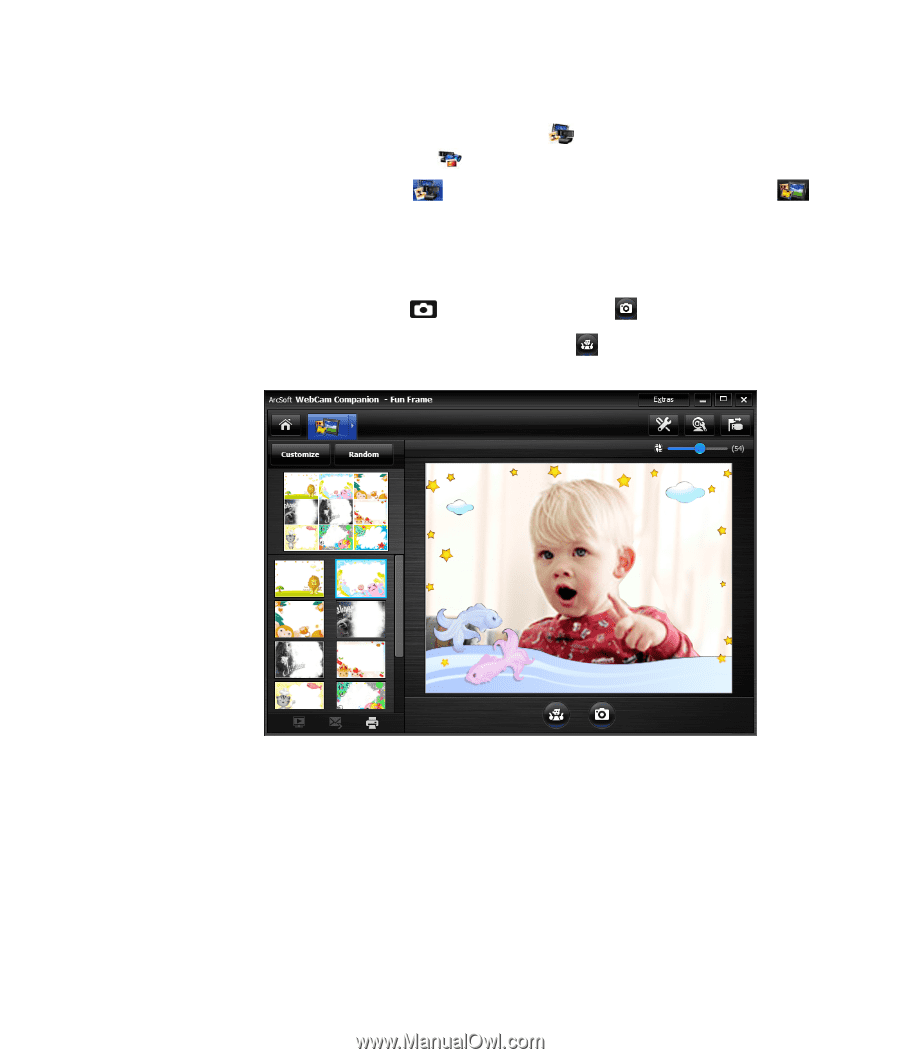
14
HP Webcam HD User Guide
Using fun frame
1
Double-click the HP
Webcam Control Center
icon on the Windows desktop, and then
click
Take Video or Photos
.
2
Hover over the
Capture
icon to expand the menu, and then click the
Fun Frame
icon.
3
(Optional) Click
Customize
, click
Select Layout
and select a layout, select the frames you
want to use, and then click
OK
.
4
Do either of the following:
Press the
Snapshot
button or click
Take Picture
to take the picture.
Click
Start auto-snapshot with pose detection
to let the software detect a pose and
take the picture. To adjust the pose sensitivity, drag the slider above the picture frame.