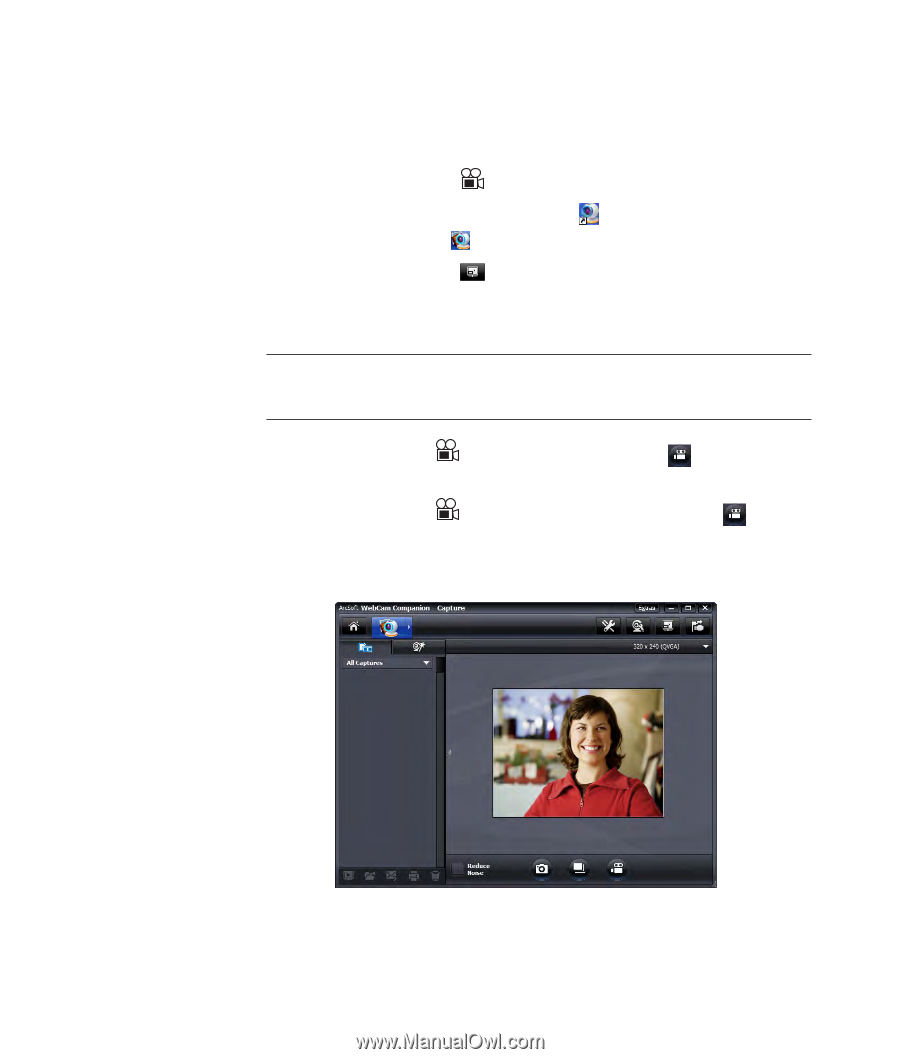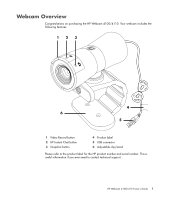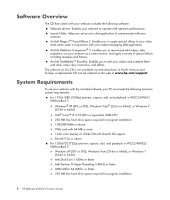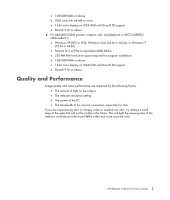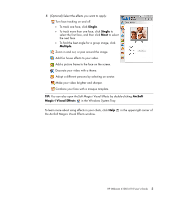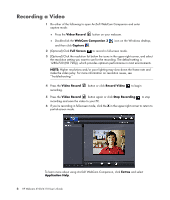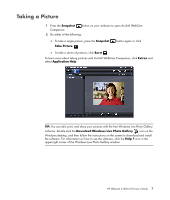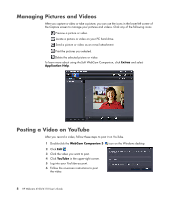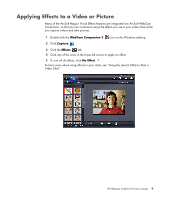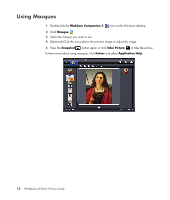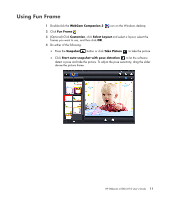HP HD-4110 User Guide - Page 10
Recording a Video
 |
View all HP HD-4110 manuals
Add to My Manuals
Save this manual to your list of manuals |
Page 10 highlights
Recording a Video 1 Do either of the following to open ArcSoft WebCam Companion and enter capture mode: Press the Video Record button on your webcam. Double-click the WebCam Companion 3 and then click Capture . icon on the Windows desktop, 2 (Optional) Click Full Screen to record in full-screen mode. 3 (Optional) Click the resolution list below the icons in the upper-right corner, and select the resolution setting you want to use for the recording. The default setting is 1280x720 (HD 720p), which provides optimum performance in most environments. NOTE: Higher resolutions and/or poor lighting may slow down the frame rate and make the video jerky. For more information on resolution issues, see "Troubleshooting." 4 Press the Video Record recording. button or click Record Video to begin 5 Press the Video Record button again or click Stop Recording to stop recording and save the video to your PC. 6 If you're recording in full-screen mode, click the X in the upper-right corner to return to partial-screen mode. To learn more about using ArcSoft WebCam Companion, click Extras and select Application Help. 6 HP Webcam 4100/4110 User's Guide