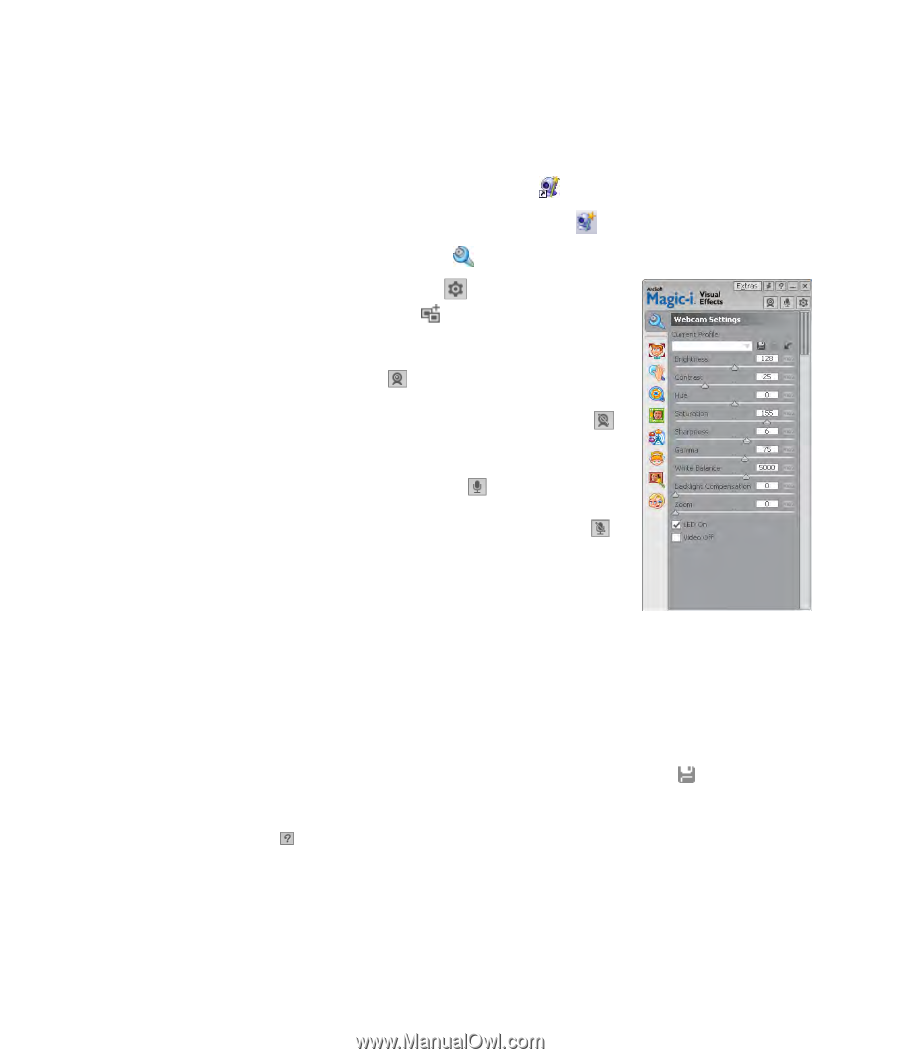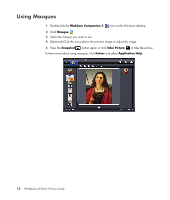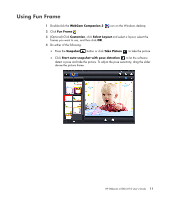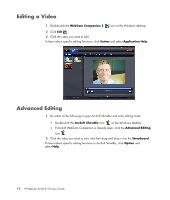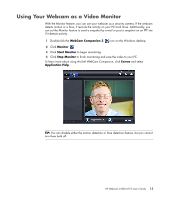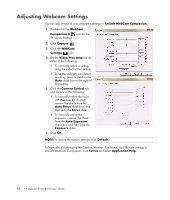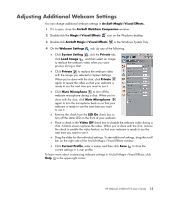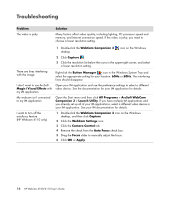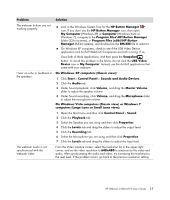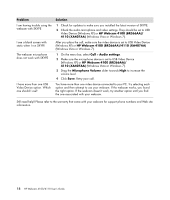HP HD-4110 User Guide - Page 19
Adjusting Additional Webcam Settings
 |
View all HP HD-4110 manuals
Add to My Manuals
Save this manual to your list of manuals |
Page 19 highlights
Adjusting Additional Webcam Settings You can change additional webcam settings in ArcSoft Magic-i Visual Effects. 1 If it is open, close the ArcSoft WebCam Companion window. 2 Double-click the Magic-i Visual Effects icon on the Windows desktop. 3 Double-click ArcSoft Magic-i Visual Effects in the Windows System Tray. 4 On the Webcam Settings tab, do any of the following: Click System Setting , click the Private tab, click Load Image , and then select an image to replace the webcam video when you want privacy during a chat. Click Private to replace the webcam video with the image you selected in System Settings. When you're done with the chat, click Private again to reveal the video so that your webcam is ready to use the next time you want to use it. Click Mute Microphone to turn off the webcam microphone during a chat. When you're done with the chat, click Mute Microphone again to turn the microphone back on so that your webcam is ready to use the next time you want to use it. Remove the check from the LED On check box to turn off the status LED on the front of your webcam. Place a check in the Video Off check box to disable the webcam video during a chat. A blank screen replaces the video. When you're done with the chat, remove the check to enable the video feature, so that your webcam is ready to use the next time you want to use it. Drag the slider for the individual settings. To see additional settings, drag the scroll bar on the right side of the ArcSoft Magic-i Visual Effects window. Click Current Profile, enter a name, and then click Save current settings in a user profile. to store the To learn more about customizing webcam settings in ArcSoft Magic-i Visual Effects, click Help in the upper-right corner. HP Webcam 4100/4110 User's Guide 15