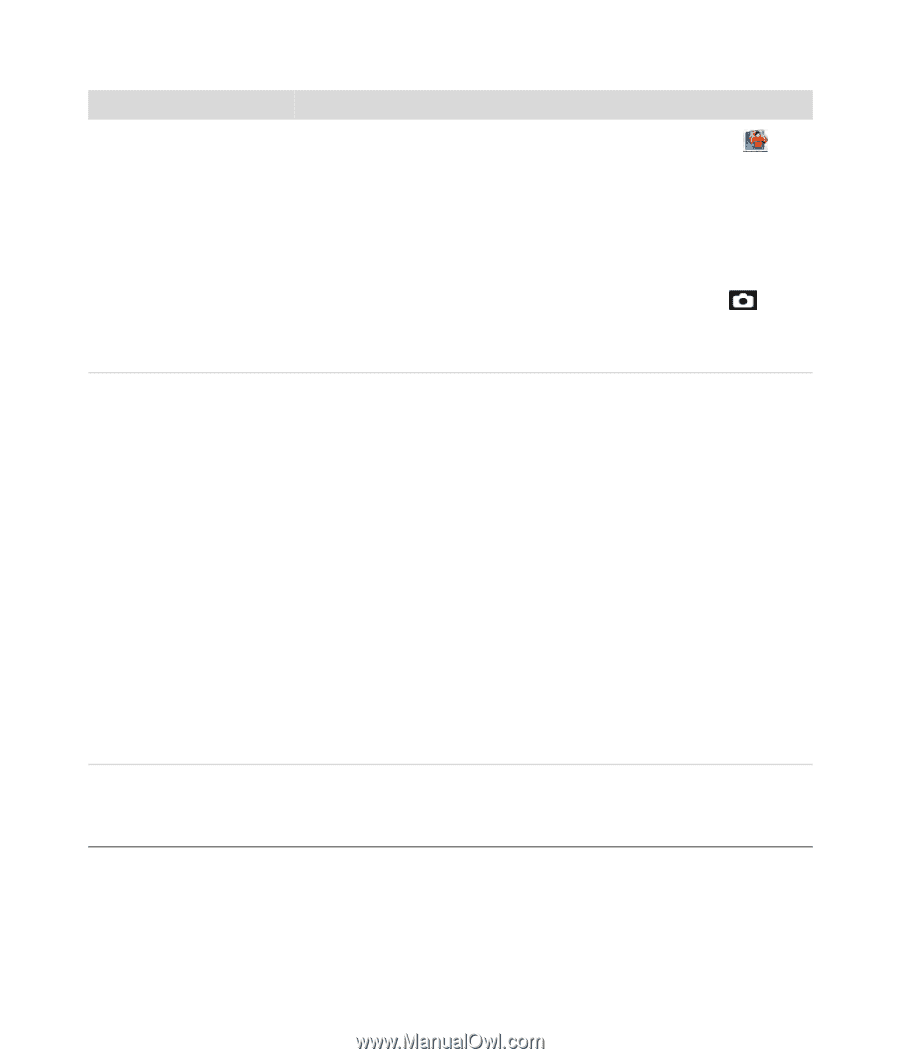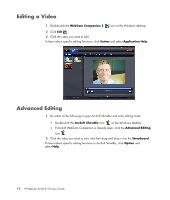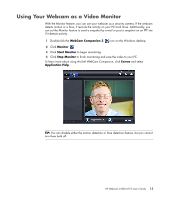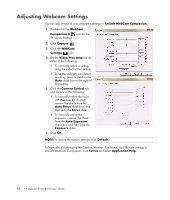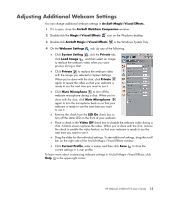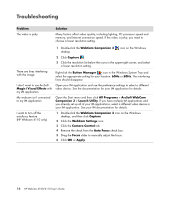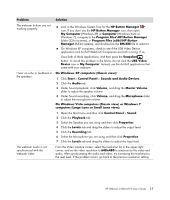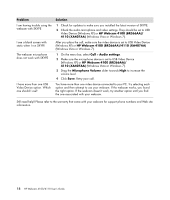HP HD-4110 User Guide - Page 21
On Windows XP computers Classic view, Program Files x86\HP\Button
 |
View all HP HD-4110 manuals
Add to My Manuals
Save this manual to your list of manuals |
Page 21 highlights
Problem Solution The webcam buttons are not working properly Look in the Windows System Tray for the HP Button Manager icon. If you don't see the HP Button Manager icon, then open My Computer (Windows XP) or Computer (Windows Vista or Windows 7), navigate to the Program Files\HP\Button Manager folder (32-bit systems), or Program Files (x86)\HP\Button Manager (64-bit systems), and double-click the BM.EXE file to restart it. On Windows XP computers, check to see if the USB Video Device application and ArcSoft WebCam Companion are both running. If so, close both of these applications, and then press the Snapshot button. To avoid this problem in the future, do not click the USB Video Device icon in My Computer. Instead, use the ArcSoft applications that came with your webcam. I hear an echo or feedback in the speakers On Windows XP computers (Classic view): 1 Click Start > Control Panel > Sounds and Audio Devices. 2 Click the Audio tab. 3 Under Sound playback, click Volume, and drag the Master Volume slider to adjust the speaker volume. 4 Under Sound recording, click Volume, and drag the Microphone slider to adjust the microphone volume. On Windows Vista computers (Classic view) or Windows 7 computers (Large icons or Small icons view): 1 Open the Start menu and then click Control Panel > Sound. 2 Click the Playback tab. 3 Select the Speaker you are using and then click Properties. 4 Click the Levels tab and drag the sliders to adjust the output level. 5 Click the Recording tab. 6 Select the Microphone you are using and then click Properties. 7 Click the Levels tab and drag the sliders to adjust the input level. The webcam audio is not synchronized with the webcam video From the Video Capture screen, select the resolution list in the upper-right corner, and set the video resolution to 640x480 to synchronize the video and audio. After synchronizing the audio and video, try increasing the resolution to the next level. If the problem recurs, go back to the previous resolution setting. HP Webcam 4100/4110 User's Guide 17