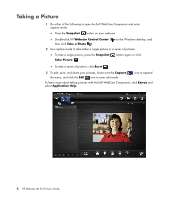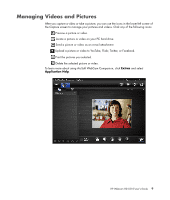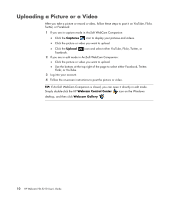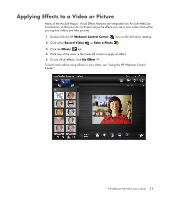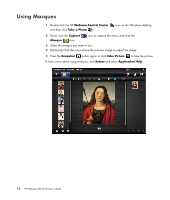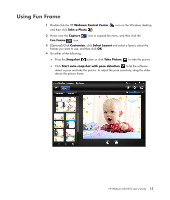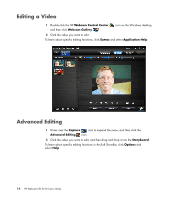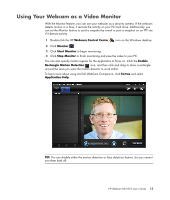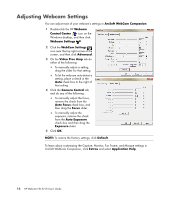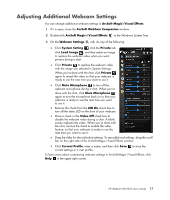HP HD-5210 User Guide - Page 17
Using Fun Frame, Webcam Control Center, Take a Photo, Capture, Fun Frame, Customize, Select Layout
 |
View all HP HD-5210 manuals
Add to My Manuals
Save this manual to your list of manuals |
Page 17 highlights
Using Fun Frame 1 Double-click the HP Webcam Control Center and then click Take a Photo . icon on the Windows desktop, 2 Hover over the Capture icon to expand the menu, and then click the Fun Frame icon. 3 (Optional) Click Customize, click Select Layout and select a layout, select the frames you want to use, and then click OK. 4 Do either of the following: Press the Snapshot button or click Take Picture to take the picture. Click Start auto-snapshot with pose detection to let the software detect a pose and take the picture. To adjust the pose sensitivity, drag the slider above the picture frame. HP Webcam HD 5210 User's Guide 13

HP Webcam HD 5210 User’s Guide
13
Using Fun Frame
1
Double-click the HP
Webcam Control Center
icon on the Windows desktop,
and then click
Take a Photo
.
2
Hover over the
Capture
icon to expand the menu, and then click the
Fun Frame
icon.
3
(Optional) Click
Customize
, click
Select Layout
and select a layout, select the
frames you want to use, and then click
OK
.
4
Do either of the following:
±
Press the
Snapshot
button or click
Take Picture
to take the picture.
±
Click
Start auto-snapshot with pose detection
to let the software
detect a pose and take the picture. To adjust the pose sensitivity, drag the slider
above the picture frame.