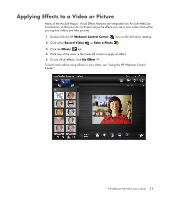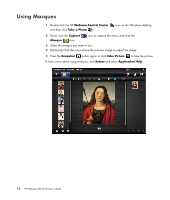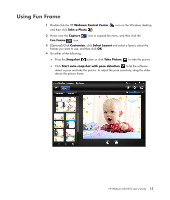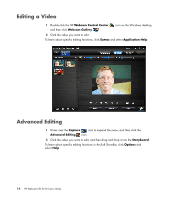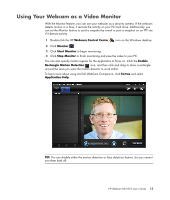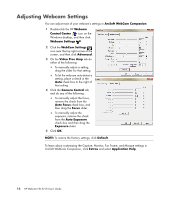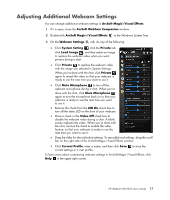HP HD-5210 User Guide - Page 20
Adjusting Webcam Settings
 |
View all HP HD-5210 manuals
Add to My Manuals
Save this manual to your list of manuals |
Page 20 highlights
Adjusting Webcam Settings You can adjust most of your webcam's settings in ArcSoft WebCam Companion. 1 Double-click the HP Webcam Control Center icon on the Windows desktop, and then click Webcam Settings . 2 Click the WebCam Settings icon near the top right corner of the screen, and then click Advanced. 3 On the Video Proc Amp tab do either of the following: To manually adjust a setting, drag the slider for that setting. To let the webcam auto-detect a setting, place a check in the Auto check box to the right of that setting. 4 Click the Camera Control tab and do any of the following: To manually adjust the focus, remove the check from the Auto Focus check box, and then drag the Focus slider. To manually adjust the exposure, remove the check from the Auto Exposure check box and then drag the Exposure slider. 5 Click OK. NOTE: To restore the factory settings, click Default. To learn about customizing the Capture, Monitor, Fun Frame, and Masque settings in ArcSoft WebCam Companion, click Extras and select Application Help. 16 HP Webcam HD 5210 User's Guide