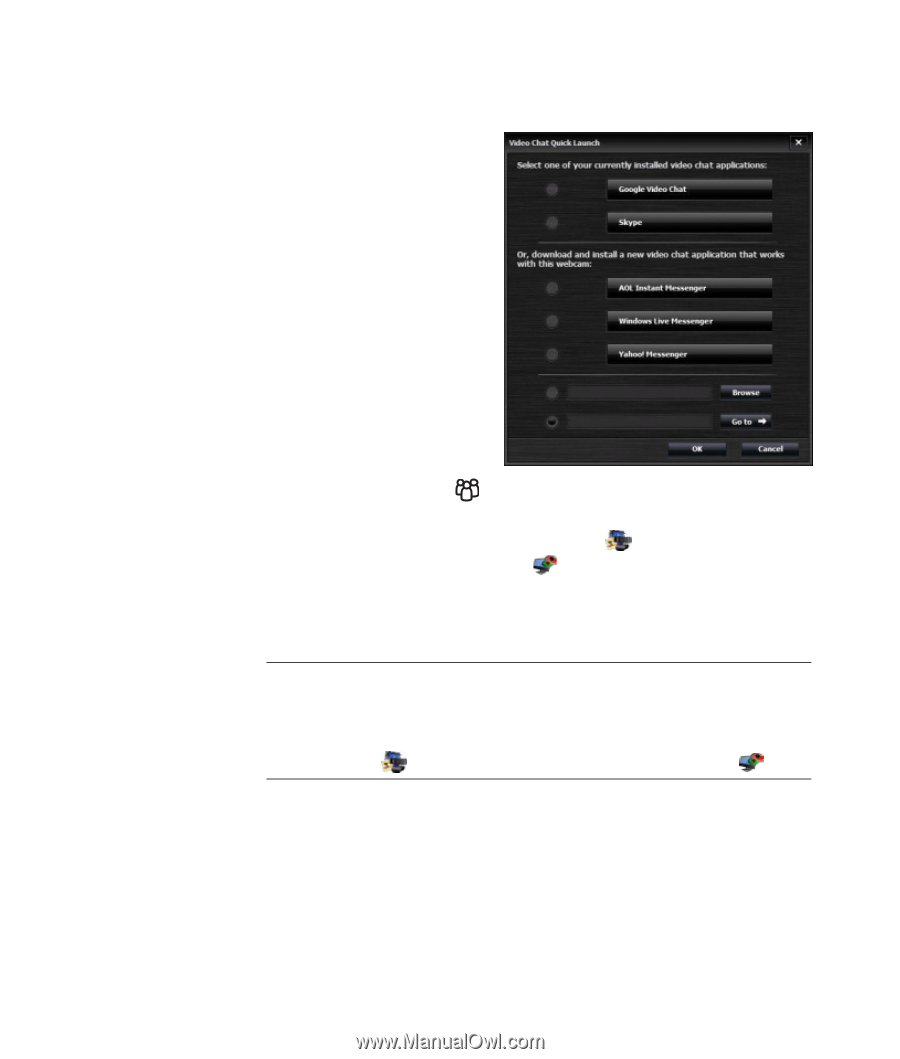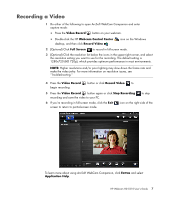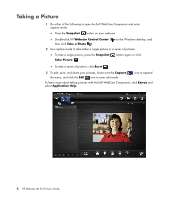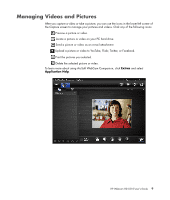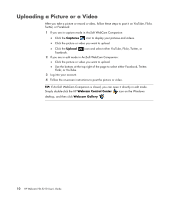HP HD-5210 User Guide - Page 9
Starting a Video Chat, Browse, Go to, Webcam Control Center, Video Chat, Webcam, Control Center
 |
View all HP HD-5210 manuals
Add to My Manuals
Save this manual to your list of manuals |
Page 9 highlights
Starting a Video Chat You can add live video to the most popular instant messaging (IM) applications (ISP connection required): AOL® Instant Messenger™ (AIM®) Google Video Chat™ Skype™ Windows Live™ Messenger Yahoo!® Messenger If there is not a link to your preferred chat application, you can either click Browse to find the application's .exe file on your computer, or add the URL to a web application and then click Go to. 1 To start a video chat, do either of the following: Press the HP Instant Chat button on your webcam. Double-click the HP Webcam Control Center desktop, and then click Video Chat . icon on the Windows 2 Select the instant messaging (IM) application you want to use. 3 If prompted, follow the on-screen instructions to install and set up the IM application. 4 Follow the video chat steps in the IM application's documentation. NOTE: The Video Chat Quick Launch utility appears only during initial setup. The next time you press the HP Instant Chat button, the selected IM application will open automatically. To select a different IM application after initial setup, double-click the HP Webcam Control Center icon on your desktop, and then click Video Chat . HP Webcam HD 5210 User's Guide 5