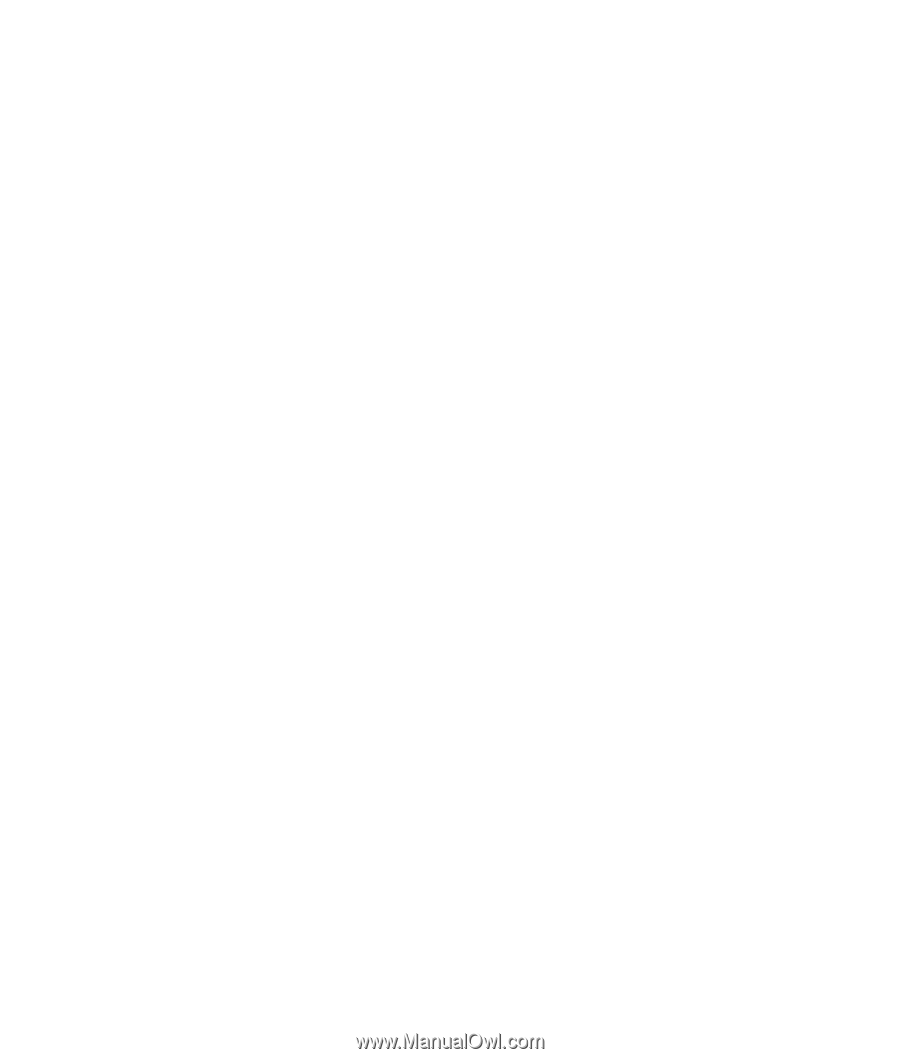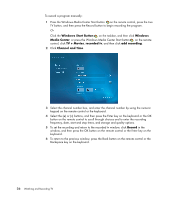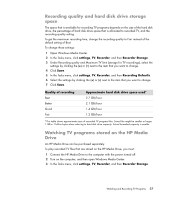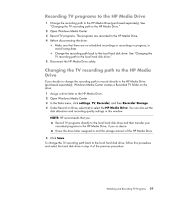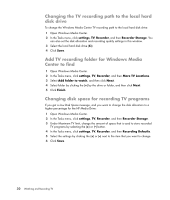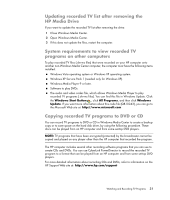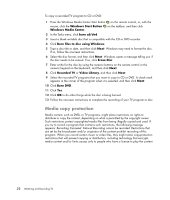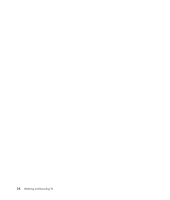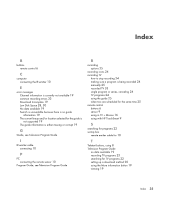HP IQ504 Watching and Recording TV - Page 34
Changing the TV recording path to the local hard disk drive - hard drive location
 |
UPC - 883585932153
View all HP IQ504 manuals
Add to My Manuals
Save this manual to your list of manuals |
Page 34 highlights
Changing the TV recording path to the local hard disk drive To change the Windows Media Center TV recording path to the local hard disk drive: 1 Open Windows Media Center. 2 In the Tasks menu, click settings, TV, Recorder, and then Recorder Storage. You can also set the disk allocation and recording quality settings in this window. 3 Select the local hard disk drive (C:). 4 Click Save. Add TV recording folder for Windows Media Center to find 1 Open Windows Media Center. 2 In the Tasks menu, click settings, TV, Recorder, and then More TV Locations. 3 Select Add folder to watch, and then click Next. 4 Select folder by clicking the (+) by the drive or folder, and then click Next. 5 Click Finish. Changing disk space for recording TV programs If you get a Low Disk Space message, and you want to change the disk allocation to a higher percentage for the HP Media Drive: 1 Open Windows Media Center. 2 In the Tasks menu, click settings, TV, Recorder, and then Recorder Storage. 3 Under Maximum TV limit, change the amount of space that is used to store recorded TV programs by selecting the (+) or (-) button. 4 In the Tasks menu, click settings, TV, Recorder, and then Recording Defaults. 5 Select the settings by clicking the (+) or (-) next to the item that you want to change. 6 Click Save. 30 Watching and Recording TV