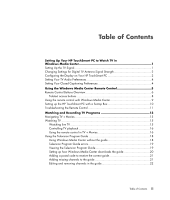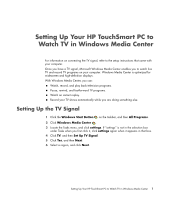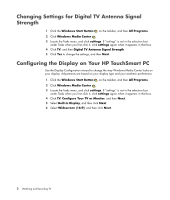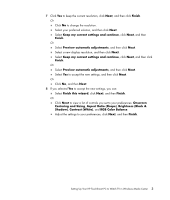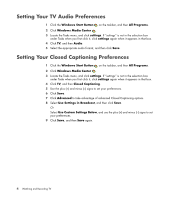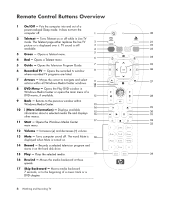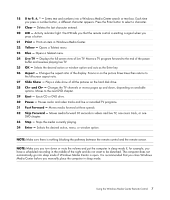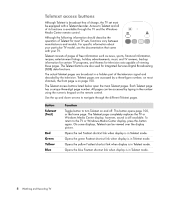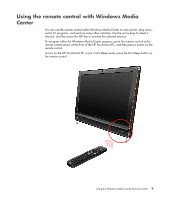HP IQ504 Watching and Recording TV - Page 8
Setting Your TV Audio Preferences, Setting Your Closed Captioning Preferences, Windows Start Button
 |
UPC - 883585932153
View all HP IQ504 manuals
Add to My Manuals
Save this manual to your list of manuals |
Page 8 highlights
Setting Your TV Audio Preferences 1 Click the Windows Start Button on the taskbar, and then All Programs. 2 Click Windows Media Center . 3 Locate the Tasks menu, and click settings. If "settings" is not in the selection box under Tasks when you first click it, click settings again when it appears in that box. 4 Click TV, and then Audio. 5 Select the appropriate audio format, and then click Save. Setting Your Closed Captioning Preferences 1 Click the Windows Start Button on the taskbar, and then All Programs. 2 Click Windows Media Center . 3 Locate the Tasks menu, and click settings. If "settings" is not in the selection box under Tasks when you first click it, click settings again when it appears in that box. 4 Click TV, and then Closed Captioning. 5 Use the plus (+) and minus (-) signs to set your preferences. 6 Click Save. 7 Click Advanced to take advantage of advanced Closed Captioning options. 8 Select Use Settings in Broadcast, and then click Save. Or Select Use Custom Settings Below, and use the plus (+) and minus (-) signs to set your preferences. 9 Click Save, and then Save again. 4 Watching and Recording TV