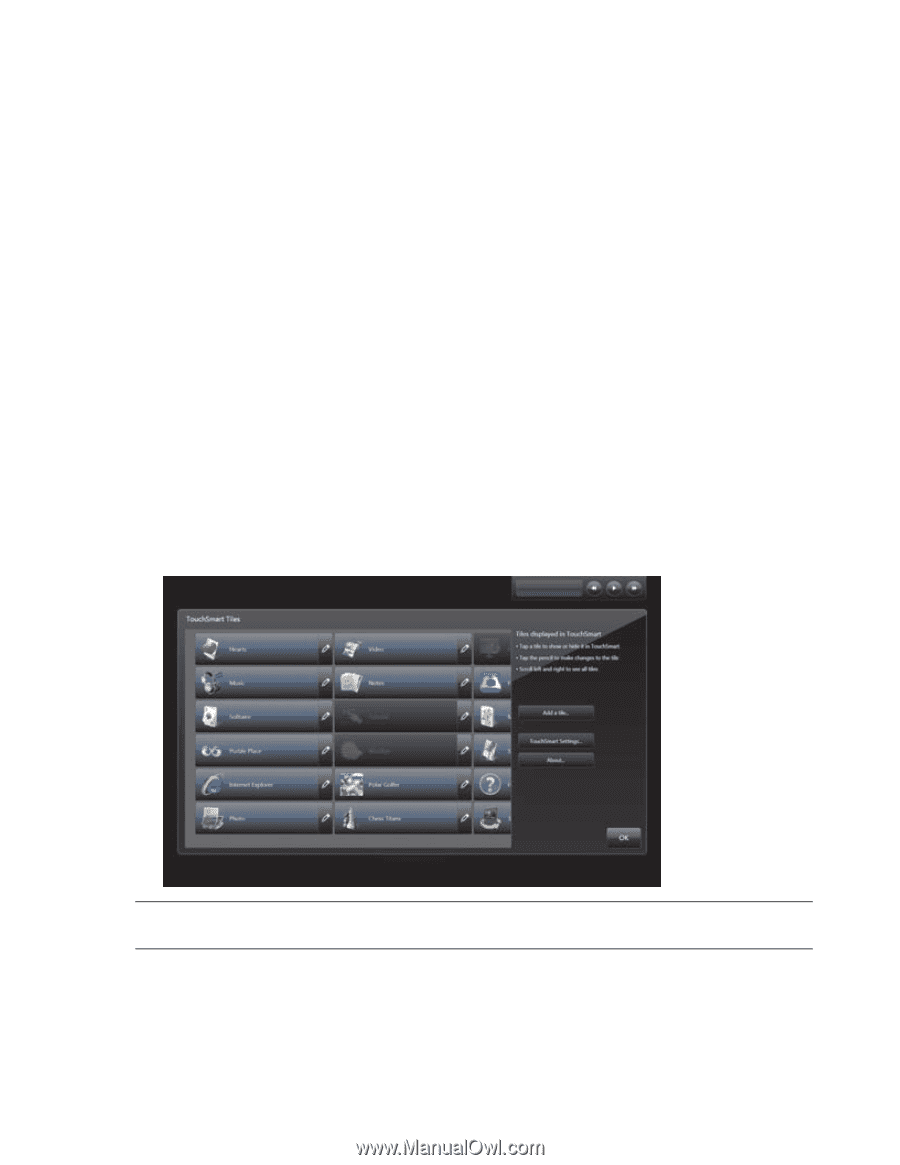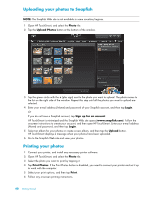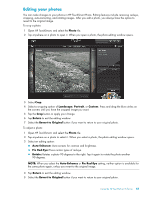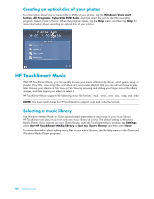HP IQ804t Getting Started Guide - Page 43
Adding a favorite Web site link to HP TouchSmart, Selecting tiles to view or hide, Personalize
 |
UPC - 734846101330
View all HP IQ804t manuals
Add to My Manuals
Save this manual to your list of manuals |
Page 43 highlights
Adding a favorite Web site link to HP TouchSmart To further personalize and make your tile views more efficient, you can add some often-visited Web sites to either the large tile area, or the lower small-tile area. 1 Open HP TouchSmart, and tap the Personalize button. 2 Select Add a tile. 3 Select Web site, and then tap Next. 4 Type in the URL for the Web site of your choice, starting with www or the equivalent (for example, www.hp.com/go/touchsmart). Or select Choose from a list to select a Web site from the list of Internet Explorer favorites. 5 The option to check the box to display the Web icon may be grayed out if one is not available. You can choose an icon from those displayed below the check box instead. Otherwise, it will display a sample Web page. Your Web site link appears in the small tile area on the bottom of the HP TouchSmart homepage. 6 Tap OK to return to the HP TouchSmart homepage. 7 You can drag it to the top row, if you want. Some added Web sites display a globe icon. 8 Your Web site link will display in the HP TouchSmart Browser. See "HP TouchSmart Browser" on page 59 for more information. Selecting tiles to view or hide 1 Open HP TouchSmart, and tap the Personalize button. 2 Tap a tile to show or hide it. When it is hidden, the icon and tile name are disabled. 3 Tap OK to save your changes and return to the HP TouchSmart homepage. NOTE: There must be a minimum of five large tiles to be able to scroll through the top list and there must be a minimum of 13 small tiles to be able to scroll through the list on the bottom of the screen. Some of the default large tiles may include Photo, Music, Video, and Clock. Some of the small tiles may include Weather (select models only), Help and Support, Tutorial, Games, and Internet Explorer. Using the HP TouchSmart Software 37